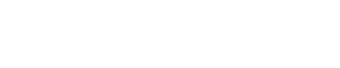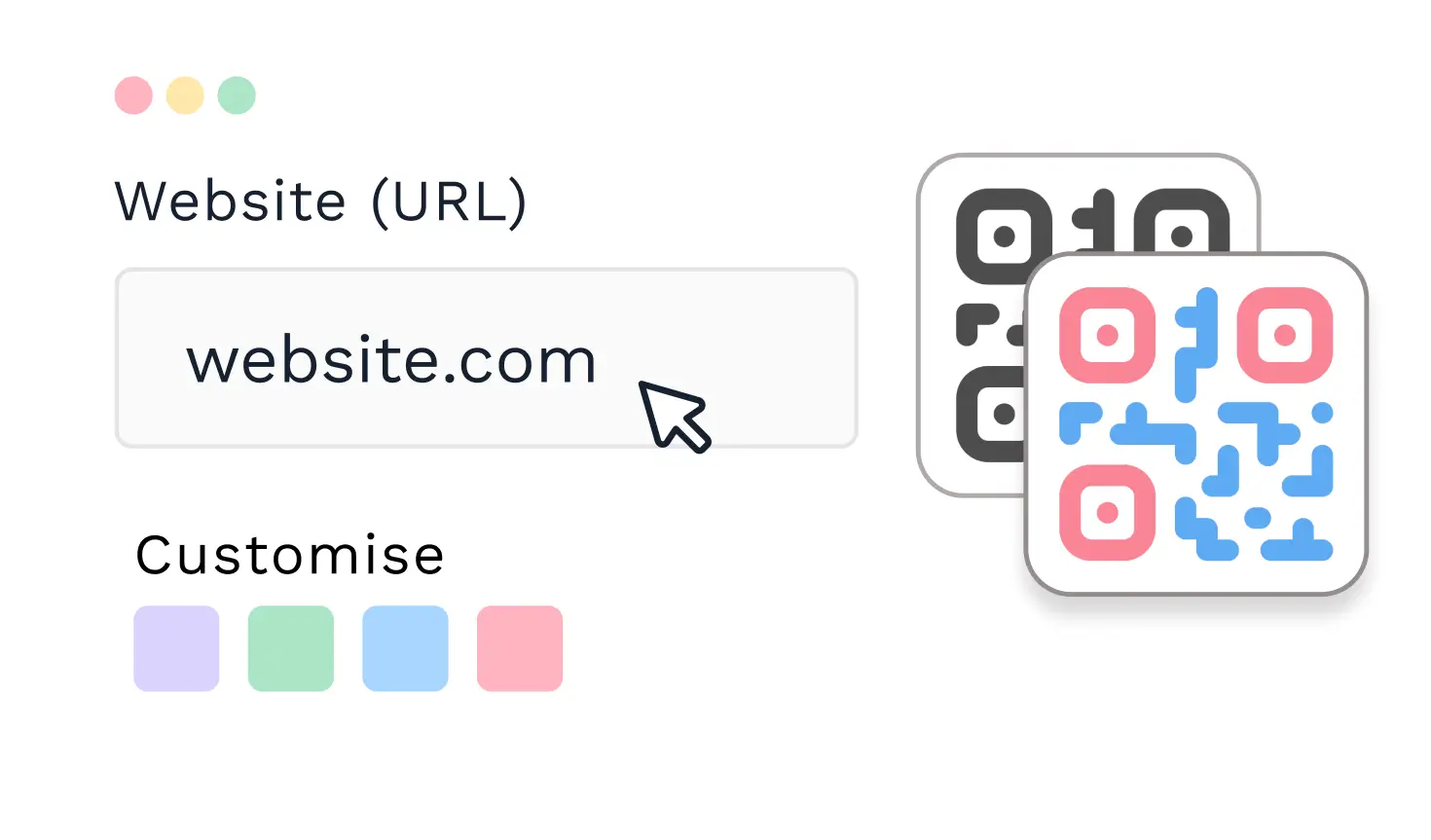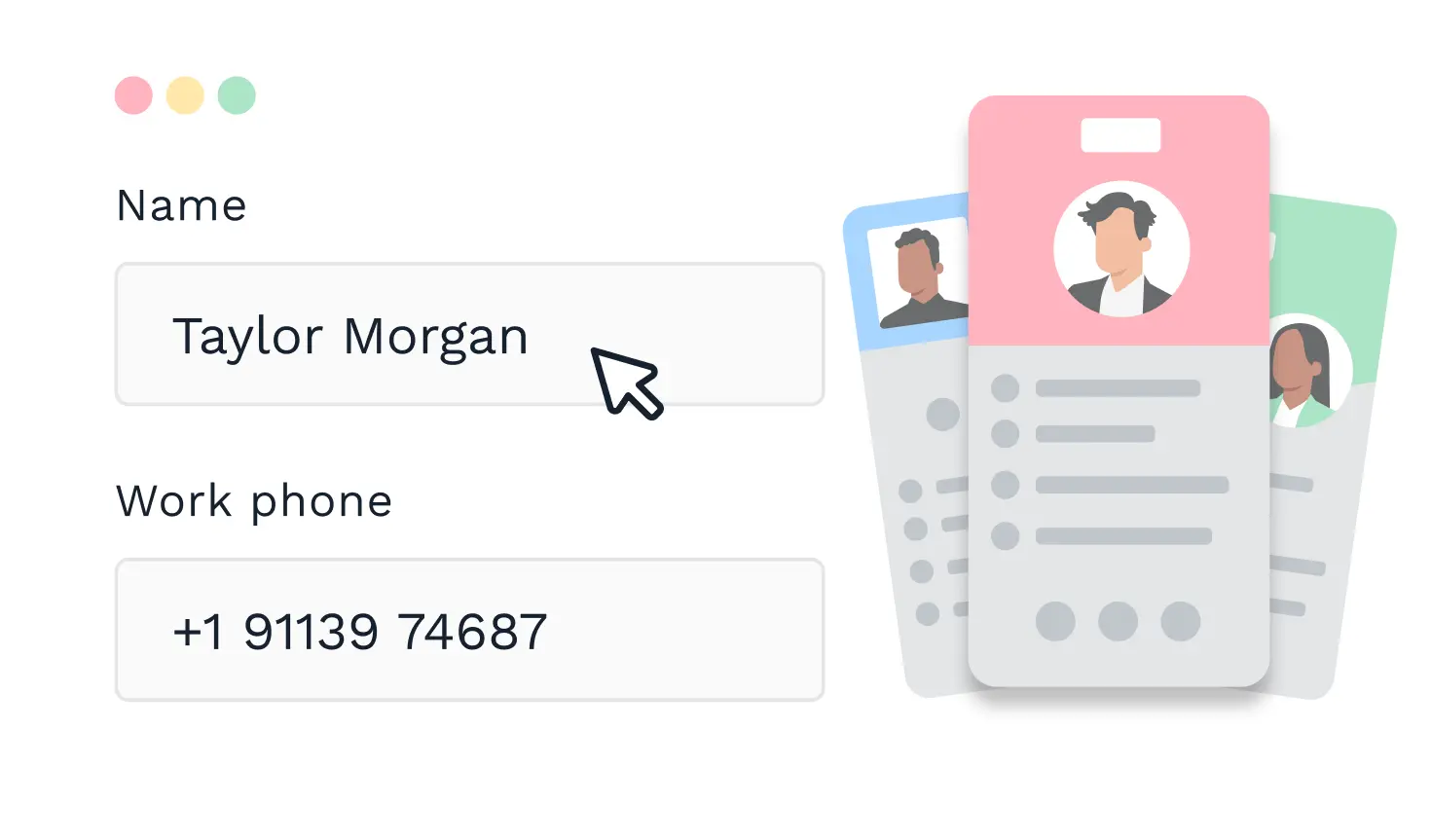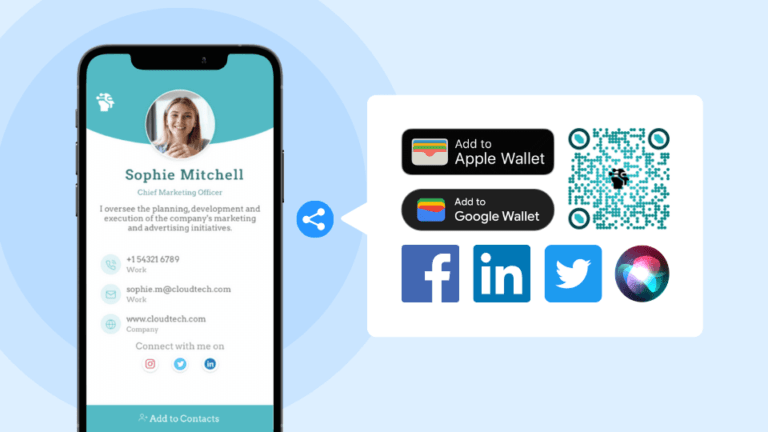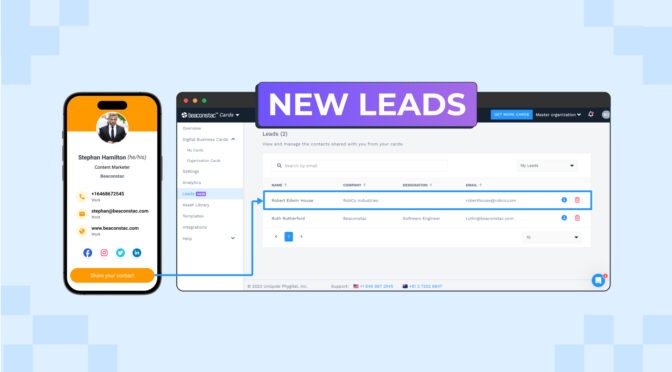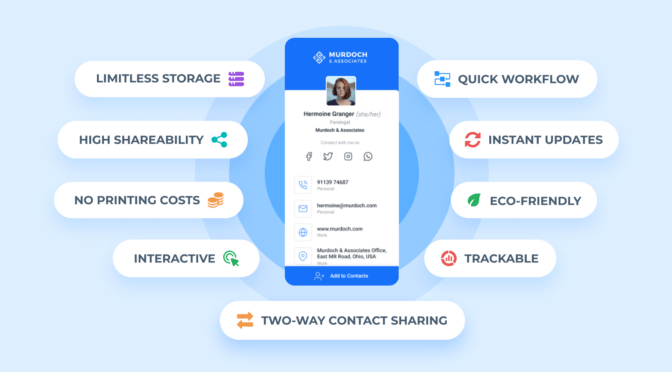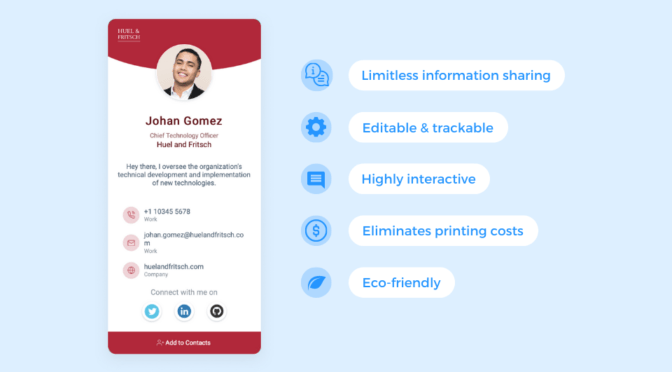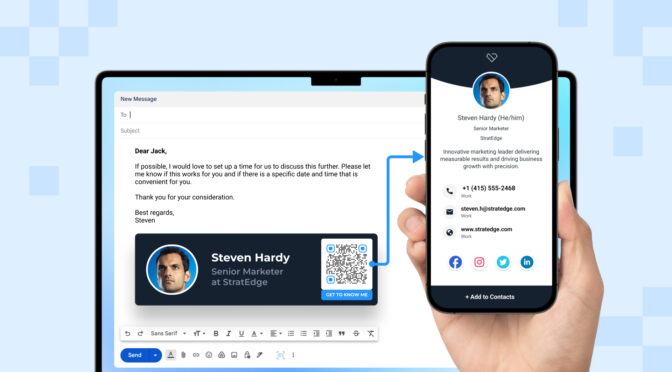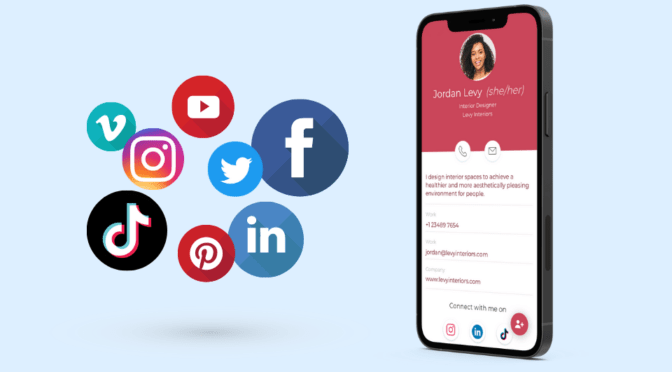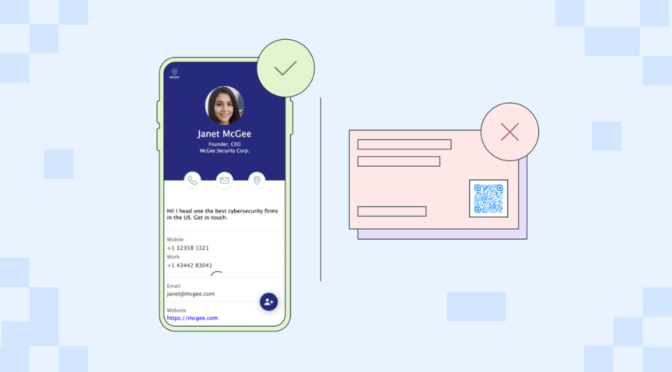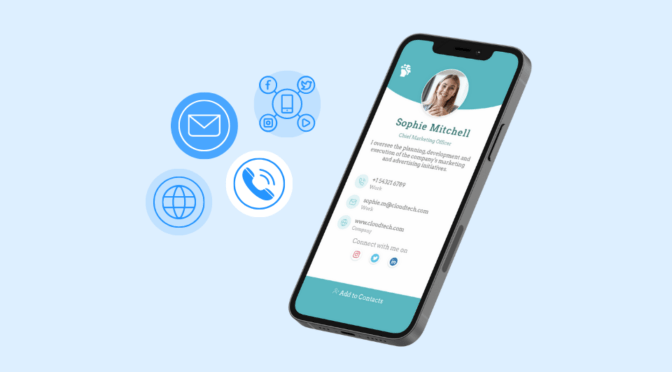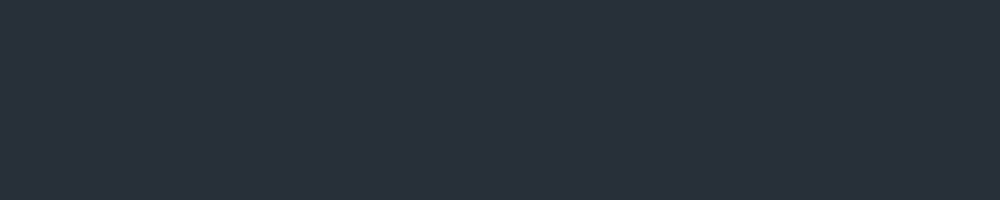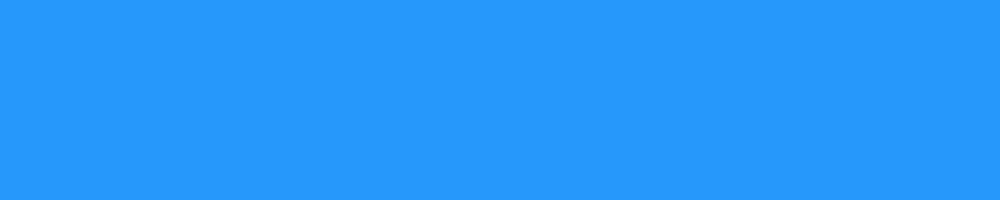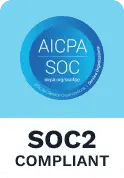When choosing the best digital business card maker, it is imperative to pick a solution that provides multiple ways of sharing your card. This gives you the flexibility to choose the method most suitable for your networking efforts.
With Uniqode (formerly Uniqode)’s digital business card solution, you get the ability to share your e-business card in numerous ways. Each method of card sharing offers different benefits, helping you effectively engage with your clients in the most convenient manner.
In this article, let’s take a look at all the ways through which you can share your digital business card via Uniqode.
How to send a digital business card: 6 Ways to share your business card
#1 Share a digital business card using your Apple or Google Wallet
#2 Automatically send a digital business card to its owner’s Apple or Google Wallet
#3 Share a digital business card using Siri
#4 Share a digital business card via a QR Code
#5 Send a digital business card as an URL
#1 How to share a digital business card using your Apple or Google Wallet
By storing a digital business card in your Apple or Google Wallet, you can share the card as a digital pass. This eliminates the need for carrying physical business cards, helping you go entirely paperless and sustainable with your networking.
Here’s how you can send an e-business card to your Apple or Google Wallet:
Note: For this illustration, we will learn how to add a digital business card to your Apple Wallet. The same steps can be followed if you use a Google Wallet to maintain your digital passes.
#1 At the final step—after creating the card—choose the ‘Add to Apple Wallet Pass’ option.
A side panel will show up with a preview of your digital business card. Click the “Share” tab and choose “Add to Apple Wallet Pass”.

You will see a pop-up with ”Get Apple Wallet Pass” on your screen. In this window, you can customize the look of your wallet pass before adding it to your Apple Wallet.

#2 Send the card to your Apple Wallet using the 3 ways provided.
a. Scan the QR Code with your iPhone. This will load the card in your Apple Wallet where you can save it with one click.

b. Copy the URL and share it with the recipient. Upon clicking the link, the card will load on the recipient’s iPhone and they can instantly save it in their Apple Wallet.

c. Email the card to the recipient. By clicking the URL in the email, the receiver can add the digital business card to their Apple Wallet.

#2 How to automatically send a digital business card to its owner’s Apple or Google Wallet
Uniqode’s digital business card solution lets you automatically send an e-business card to its owner’s email ID, as soon as the card is created. Through this email, the recipient can instantly add the card to their Apple or Google Wallet.
With this method, you can avoid the manual process of sending a digital business card to its owner—whenever a new card is generated. This is particularly effective when you need to send hundreds or thousands of cards to their respective owners’ Apple or Google Wallets.
Here’s how you can enable the auto-send feature on Uniqode’s dashboard:
Log in to the dashboard > Organisations > Manage permissions (Click the gear/settings icon) > Enable ‘Auto send wallet passes to owner’
Note: The ‘Owner’ is the user whose email address has been assigned to a particular card.
Here’s a video tutorial on how you can enable the auto-send feature:
Out of all the best digital business card solutions available today, only Uniqode provides the ability to:
1. Share your card as a Google Wallet pass, and
2. Automatically send a card to its owner, upon creation.
These capabilities make Uniqode the most robust digital business card solution, especially when it comes to card sharing.
READ: 5 Reasons why Uniqode is the best digital business card solution

#3 How to share a digital business card using Siri
Once you add a digital business card to your Apple Wallet, you can share the card via Siri. All you have to do is unlock your iPhone, invoke Siri, and say “Show my business card”. This will prompt Siri to load the digital business card stored in your Apple Wallet so you can present it to your client.
#4 How to share a digital business card via a QR Code
By downloading your business card QR Code in a suitable format, you can use it in the following ways:
#1 Include the image (PNG or JPG format) of this QR Code in your email signature. This way, you can share more than just your basic contact details via the e-business card accessible from your email signatures.
#2 Or, you can get creative by embedding this contact information QR Code on your resume, keychain, or booth stands (during business conferences).
To download your business card QR Code, click the ‘Download’ button after creating your digital business card. You can save it in your preferred format—PNG, JPG, SVG, PDF, EPS, or a Custom format.

#5 How to send a digital business card as an URL
If you wish to send your digital contact card as a web URL to your client, follow these steps after creating your card:
#1 Click the ‘Copy’ icon right next to your card’s URL under ‘Share as a link’.

#2 Paste the URL to your chosen digital channel.
You can now begin sharing your digital business card on various channels, such as social media, SMS, instant messaging apps, and more.
Good to know: You can conveniently view and copy the URL of each digital business card you create. Simply click ‘My Cards’ on the dashboard’s left panel and copy the URL of the e-business card/s you want to share.

Create and share your digital business cards with Uniqode for better networking
It is important to note that efficiently creating AND sharing your digital business cards is crucial to get the most out of your networking efforts.
Uniqode’s card-sharing capabilities ensure the distribution process is convenient not only for the creator but also for the receiver. And, when you share your e-business card in a manner that’s convenient for your recipient, you increase your chances of receiving higher engagement.