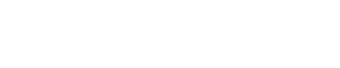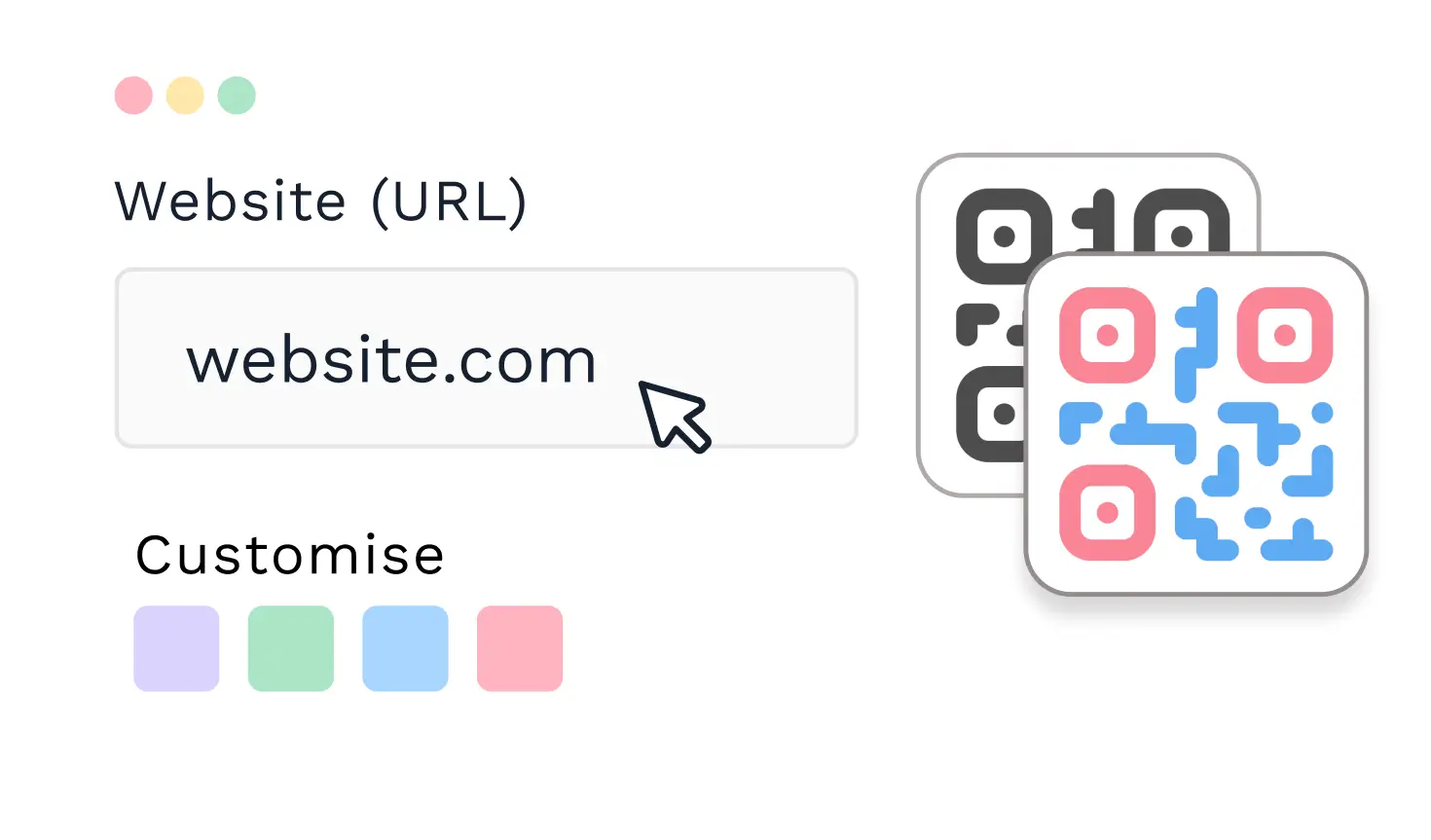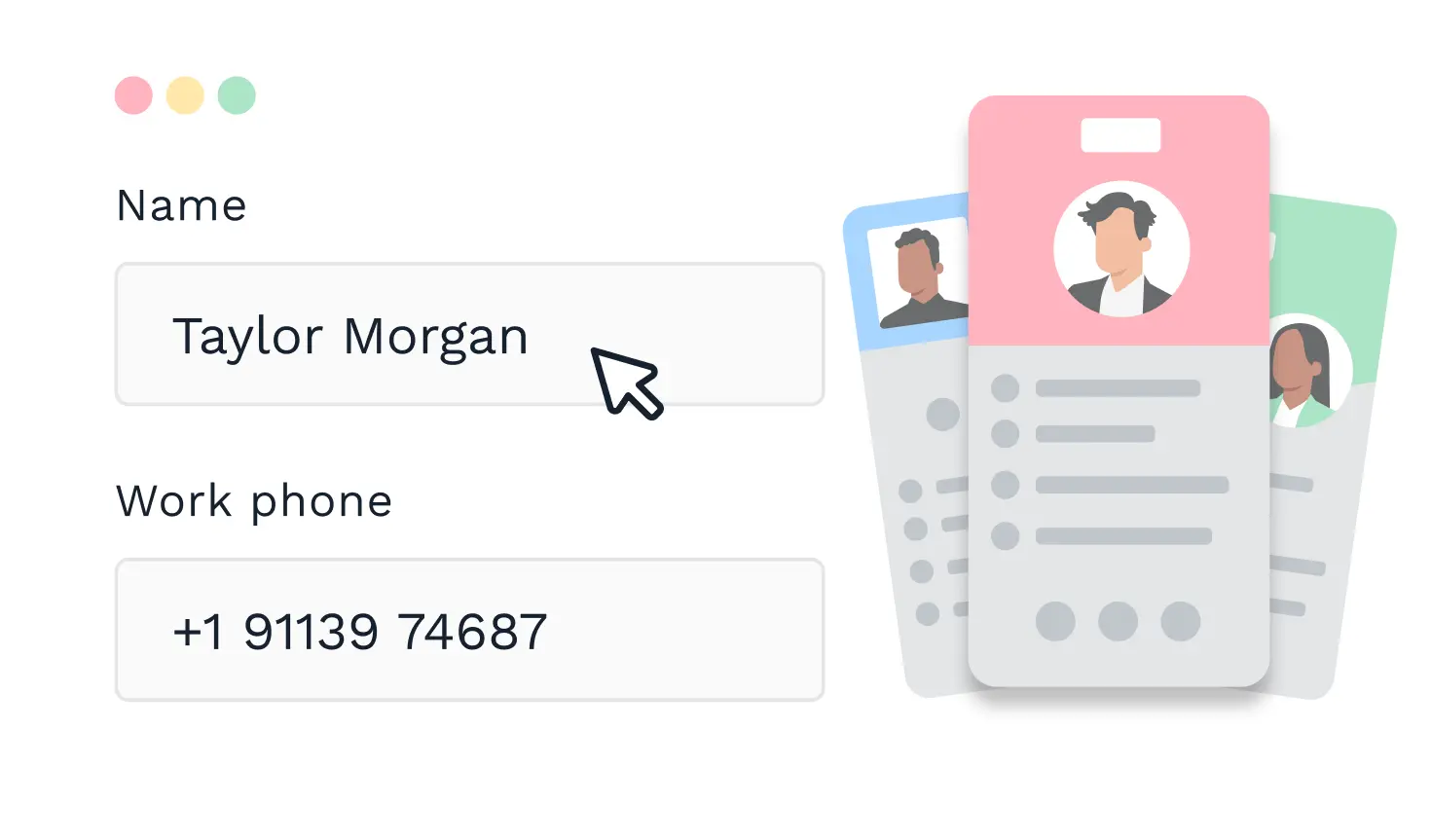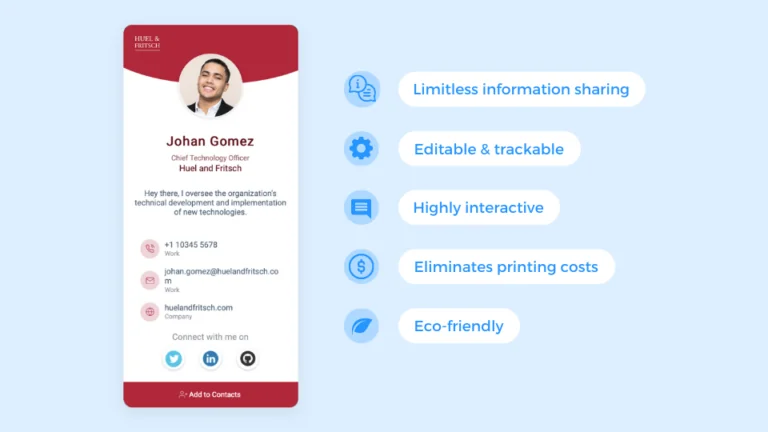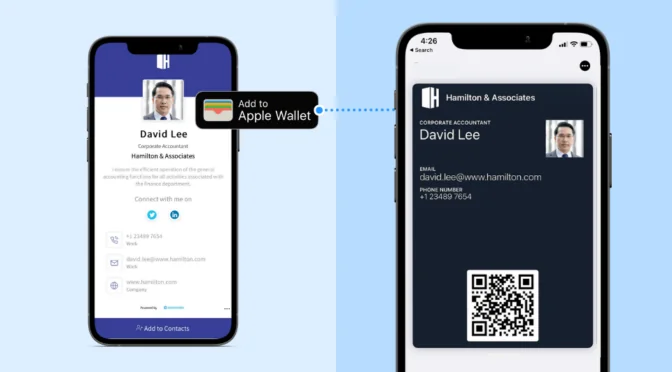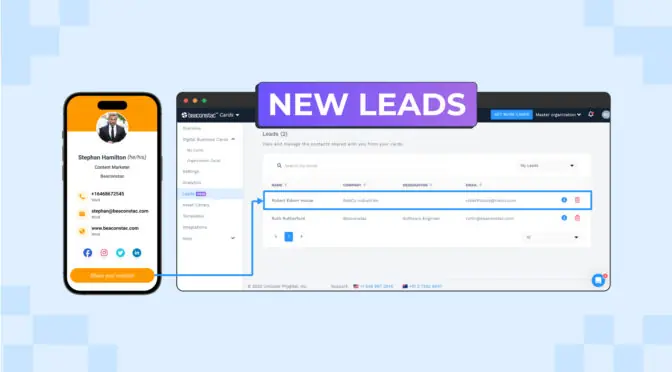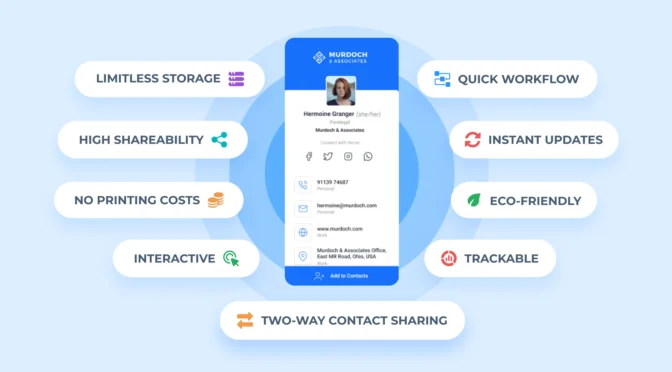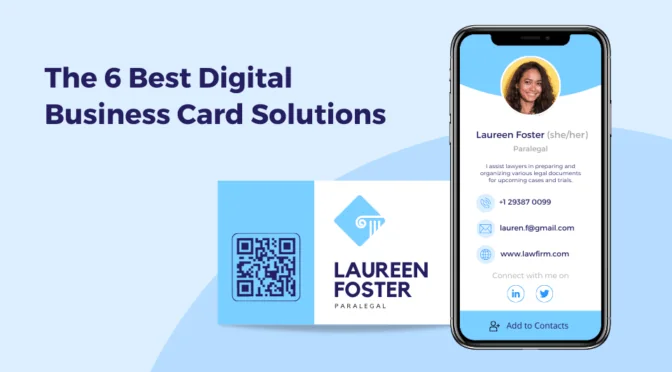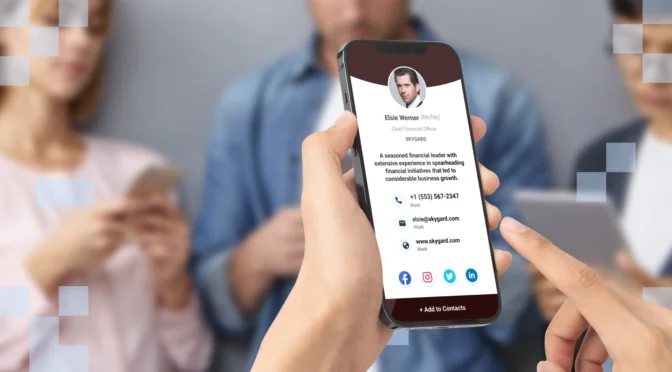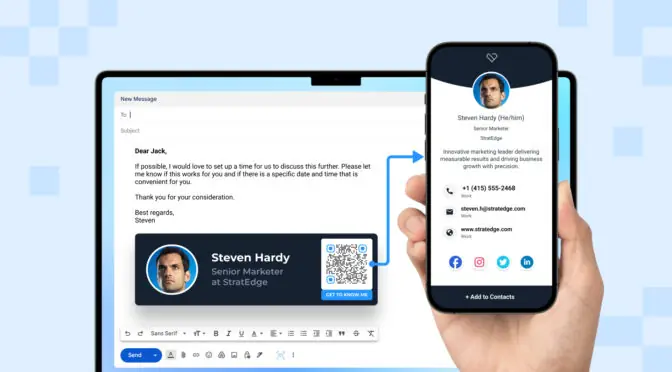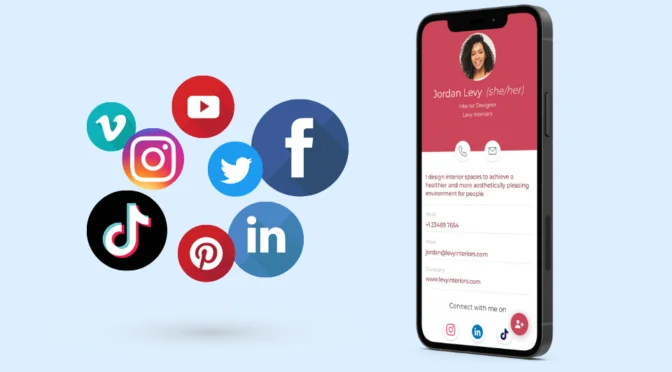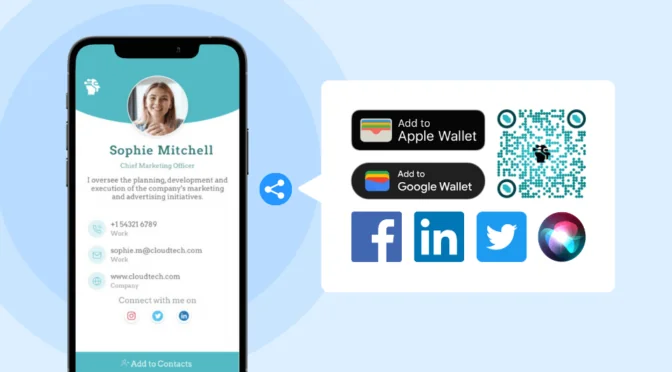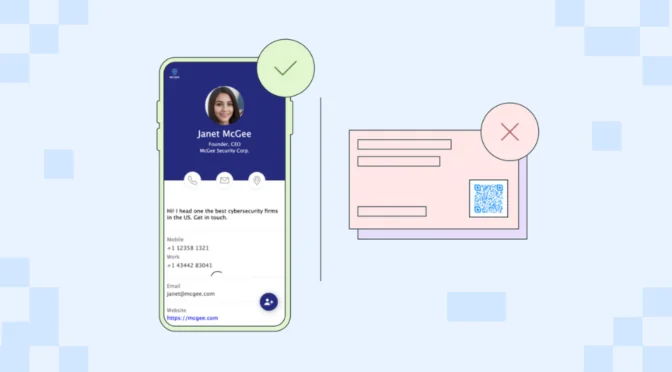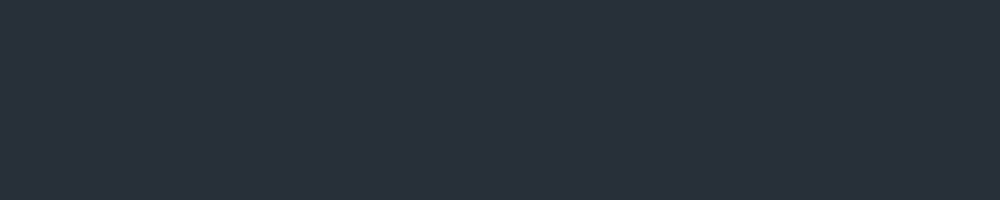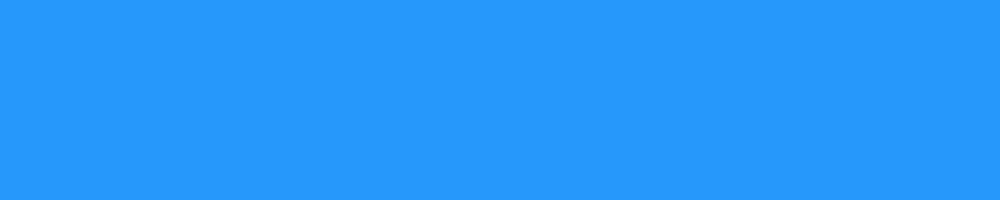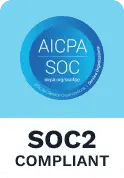A digital business card (or virtual business card) is a networking tool that lets you instantly share your contact information, social media links, business location, and other relevant professional details—with a single scan. It outperforms its traditional, paper-based counterpart in the following ways:
#1 You get to leverage unlimited content space. In comparison to paper cards, digital contact cards allow you to share as much information as you need with your audience. Digital business cards don’t have any limitations in terms of size or ability to alter personal details.
#2 You provide an interactive networking experience to your clients. Digital business cards offer real-time interaction. Your audience can access your contact information and social links with a single tap. You cut off the need for any manual search of your shared information, improving the convenience of client engagement.
#3 You’re open to a wide range of sharing options. Unlike paper cards, electronic business cards do not limit you to in-person, face-to-face sharing. You can distribute your card through various digital means, providing you with a much wider reach.
#4 You save up on hefty card printing costs. You can save as much as $194 per card, per employee, per year.
Read on to find out how to make a digital business card. We will also show you how to bulk-generate hundreds or even thousands of virtual business cards in less than 5 minutes (an essential for mid-to-large businesses!).
Table of contents
- How to create a digital business card: An easy-to-implement guide
- How to make digital business cards in bulk: Generate 2,000+ cards in less than 5 minutes
- How to make a standout digital business card: Top 4 tips
- Frequently asked questions about creating digital business cards
How to create a digital business card: An easy-to-implement guide
For this guide, we’ll use Uniqode’s digital business card solution.
- Log in to your Uniqode account and click “+Create”
- Choose your preferred digital business card template
- Set up your profile information
- Include your contact details
- Add your social media links with their corresponding icons
- Design your digital business card to match your branding
- Enable your required networking features
Step 1: Log in to your Uniqode account and click “+Create”
Click on +Create on the right-hand side of the dashboard.
📝 Note: You can sign-up for a zero-cost and no-commitment 14-day trial to create digital business cards.

Step 2: Choose your preferred digital business card template
If your organization’s Uniqode account has already created templates, they will appear on the “Select a Template” page for you to choose from.

You can also choose the “Start from scratch” option to customize a new template from scratch.
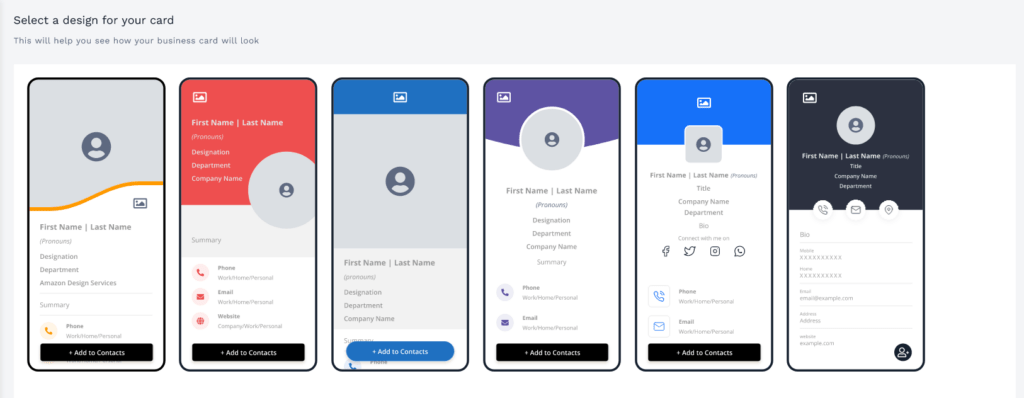
Step 3: Set up your profile information
On the “BUILD” tab, fill in all the fields under the “PROFILE INFORMATION” section. Your profile information includes the basics—your name, headshot, company name and logo, and professional summary.

Step 4: Add your contact details to your digital business card
The “CONTACT DETAILS” section of the “BUILD” tab is where you can include your contact information. Add your phone numbers, email addresses, website links, and geographical location.

Step 5: Add your social media links with their corresponding icons
Add all your relevant social media handles under the “SOCIAL LINKS” section of the “BUILD” tab. You can add 20+ social links with their corresponding icons. You also have the option to include a custom URL.

Click “NEXT >” to continue.
Step 6: Design your digital business card to match your branding
You can customize your e-business card’s visuals under the “CUSTOMIZE” tab. Choose from a wide selection of font styles and sizes and adjust your e-business card’s various color aspects.

Step 7: Enable the essential networking features you require
Click “NEXT >” to go to the “SET-UP” tab. This tab is where you get to enable features that can positively impact your networking efforts. You can turn on/off the following features based on your requirements:
- URL DOMAIN: Select a custom domain for your digital business card (available on Team plans and above).
- AUTO-DOWNLOAD CONTACT: Allow recipients to automatically download your contact details upon scanning your card.
- TWO-WAY CONTACT SHARING: Let recipients submit their personal details on your e-business card as lead entries on the dashboard’s “Contact Manager” page. It’s a great tool for lead capture because you can export these leads to Salesforce or 700+ other CRMs via Zapier and API integrations.
- GPS LOCATION: Track and display the geographical location of your digital contact card viewers (requires permission from users).
- TRACK IP LOCATION: Track and display engagement location based on the IP address of your viewers’ devices (requires permission from users).
- QR CODE TEMPLATES: Use your organization’s QR Code template for your digital business card.

Once you have enabled your preferred functionalities, click FINISH. You can now begin your distribution strategies sharing your digital visiting card over various channels.
Note: Ensure to add your digital business card to your Apple Wallet or Google Wallet so it becomes ready for instant and contactless sharing with your clients.

Once you create your e-business card, you can begin sharing it with your target audience (prospects, individuals at events, recruiters, etc.). Uniqode offers multiple digital business card-sharing options, including:
1. Sharing your digital business card as an Apple Wallet pass or Google Wallet pass
2. Automatically sending an e-business card to its owner’s Apple or Google Wallet
3. Sharing your business card from your Apple Wallet using Siri
4. Distributing your business card on social media
5. Sharing your card using a QR Code
6. Sharing your business card URL on email, SMS, and instant messaging apps
Learn more about these convenient sharing methods by checking out our guide on how to send a digital business card.

How to make digital business cards in bulk: Generate 2,000+ cards in less than 5 minutes
Bulk generation is practical when you need to create hundreds or thousands of e-business cards at once. You can save significant time and effort when creating your business cards.
Here’s how to do it with Uniqode’s digital business card maker:
Step 1: Navigate to the left panel and click ‘My Cards’

Step 2: Click the ‘Bulk Create’ button

Step 3: Select your preferred template for your batch
📝 Note: If your organization’s Uniqode account has pre-made templates, they will appear on the “Select a Template” page for you to choose from.

You can also choose the “Start from scratch” option to customize a new template.
Step 4: Upload your card data using the pre-made bulk creation template
You can download either a CSV or an XLSX version of the bulk-upload template.

This template contains table headings that match each information field on your digital business card. It’s simply a matter of populating the details, so the platform can automatically create an e-business card with the details you input.

Added Tip: You can delete columns as necessary. But ensure a consistent data arrangement to avoid errors during the bulk-creation process.
Once you populate the template with the required details, return to the dashboard to upload the file.

After uploading the file, the platform will begin generating the e-business card batch. If there are no data inconsistencies, you’ll move on to the next step.
Step 5: Customize the design of your digital business card batch
Click “NEXT >” to navigate to the “CUSTOMIZE” tab, where you can customize the look and feel of your digital business cards. Tweak the different color aspects of your e-business card batch, choose suitable font sizes and styles, and add your company’s logo.

Once you have customized the visuals of your card batch, click “NEXT >“.
Step 6: Enable/Disable advanced settings
On the “SET-UP” tab, you can enable the following advanced settings:
- AUTO-DOWNLOAD CONTACT: To instantly load your digital business card on your client’s mobile device upon scanning—letting them save your contact details in one click.
- TWO-WAY CONTACT SHARING: Capture your recipients’ contact details via the card you share. Each captured contact gets stored in a digital address book you can export to a CRM.
- GPS LOCATION: To allow you and your permitted users to track the GPS location of your organization’s digital business card viewers.
- TRACK IP LOCATION: Track and display engagement location based on the IP address of your viewers’ devices (requires permission from users).
- QR CODE TEMPLATES: Use your organization’s QR Code template for your digital business card.

After enabling the settings you require, you can now click “FINISH >“ to submit your bulk request.
Step 7: You’ll be notified via email as soon as your batch is ready
Upon clicking FINISH, you will see a notification message that says your bulk request is being processed. Depending on your batch size, the bulk creation process could take between 1 to 5 minutes.

You’ll be notified via email as soon as your batch is ready. Once you receive the email notification, go back to the dashboard to view your newly generated e-business card batch. Note: The option to bulk-generate digital business cards is available on our TEAM plan and above.
How to make a standout digital business card: Top 4 tips
- Flesh out your profile information
- Make it easy for your recipients to reach out to you
- Include clickable social media icons
- Create a card that suits your unique branding
1. Flesh out your profile information
Your profile information contains all your essential details. And it’s the first thing anyone sees while viewing your digital business card.
For this reason, you’d want to make an electronic business card that contains all your essential information.
Uniqode lets you flesh out your profile information with the following fields:
- First and last name
- Professional photo
- Company name and logo
- Company designation and department
- Professional summary
- Name prefix, suffix, and pronouns
Learn: What Information to Put on a Business Card
2. Make it easy for your recipients to reach out to you
Your profile information and branding design are there to capture your audience’s attention. But once you’ve piqued their interest, your audience should be able to reach out to you easily.
With Uniqode, you can get as detailed as you need with your contact information. Based on feedback from our virtual business card users, here’s their recommendation of the most important details to include:
- Phone numbers
- Email addresses
- Website links
- Your geographical location on Google Maps
You can add as many phone numbers, emails, and website links as you need. You can also assign each of them an appropriate designation (e.g., main, personal, office, etc.).
3. Include clickable social media icons
Displaying bare social links doesn’t make for a visually appealing e-business card. This is why Uniqode lets you add 20+ social media icons to your business cards to boost your card’s visual appeal.
You can add icons from 7 different social media categories, including:
- Popular social platforms (LinkedIn, Facebook, Twitter, Instagram, and TikTok)
- Video-sharing platforms (YouTube, Twitch, Vimeo, and Wistia)
- Community hubs (Discord and Github)
- Payment gateways (Paypal, CashApp, and Venmo)
- Instant messaging apps (WhatsApp and Telegram)
- Portfolio platforms (Dribbble, Behance, and Pinterest)
- Other social links (Calendly, Shopify, and Yelp)
- Custom URLs (Any destination URL of your choice)
4. Create a digital business card that suits your unique branding
Your unique branding design helps you promote brand awareness and recognition, so it only makes sense to incorporate it on your business card.
Uniqode offers the following customization to tailor your e-business card’s aesthetics to your unique brand identity:
- A wide selection of font styles for your business card text
- The option to change your text’s font size
- Access to a color palette so you can best represent your brand design
With Uniqode’s digital business card solution, you can create detailed business cards to best represent your value and services. In addition, there are numerous ways for you to share your digital contact cards in a quick and contactless manner. All of these functionalities are safeguarded by the best enterprise-grade security you’ll find in today’s market.
Further reading:
- 5 features that make Uniqode the best digital business card solution
- The 6 best digital business card solutions available today

Frequently asked questions about how to create a digital business card
How do I make a digital business card?
Creating a digital business card should take no more than a few minutes. Here’s how to do it with Uniqode’s digital business card solution:
- Log in to Uniqode and click +Create on the right-hand side of the dashboard
- Choose your preferred digital business card template
- Fill in the fields in the “PROFILE INFORMATION” section of the “BUILD” tab
- Include your contact information in the BUILD tab’s “CONTACT DETAILS” section
- Scroll down to the “SOCIAL LINKS” section to add clickable social media icons to your card
- On the “CUSTOMIZE” tab, modify your card’s visuals to reflect your branding
- On the “SET-UP” tab, enable the essential networking features you require
- Save the changes and start sharing your digital business card
Note: Every virtual business card created on the platform will come with its dedicated QR Code. If you have admin access to your organization’s Uniqode account, you can design as many QR Code templates as you need. Your team members can choose any of these templates during the card creation process.
How do I create a digital business card link?
Every virtual business card you create with Uniqode is accompanied by its unique URL. You can share this URL in your email signature, on your social media channels, via SMS, or any other digital channel you want.
Simply go to My Cards on the left panel of Uniqode’s dashboard to view the list of digital business cards you have created. Next, copy the URL of your chosen digital contact card under the LINK column.
How do I create a clickable virtual business card?
Simply follow the steps we’ve outlined above to create a clickable digital business card.
Interactive digital business cards, make it convenient for your recipients to access every piece of information you display with a click. A client looking to contact you can do so by tapping a phone number on your card. They can access your external links, social profiles, and business location on Google Maps in the same manner.
How do I create a digital business card on my iPhone?
Follow these steps to create a digital business card using your iPhone (no app download needed):
- Log in to your Uniqode account from your iPhone’s browser.
- Click the “+Create” button and choose a digital business card template.
- Enter your profile information, contact details, and social links in the “BUILD” tab.
- Design your digital contact card to match your branding on the “CUSTOMIZE” tab.
- Turn on your required networking features on the “SET-UP” tab.
- Click the “>>” button to finish the creation process. You can now add your digital business card to your iPhone’s Apple Wallet.
How do I create a digital business card for my email signature?
Email signatures are compact and seldom provide space for additional information. To overcome this, you can include a business card QR Code in your email signature to share your detailed contact information.
Follow these steps to create a digital business card for your email signature:
- Log in to your Uniqode account, click +Create.
- Choose a digital business card template.
- Set up your profile information.
- Include your contact details.
- Add your social media links.
- Design your online business card to match your branding.
- Enable the advanced settings you require.
- Your business card will come with its dedicated QR Code that can redirect scanners to your virtual card. Choose your preferred template for your QR Code’s visuals.
- It’s simply a matter of downloading this QR Code and attaching it to your email signature template.