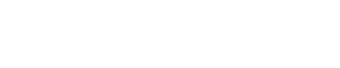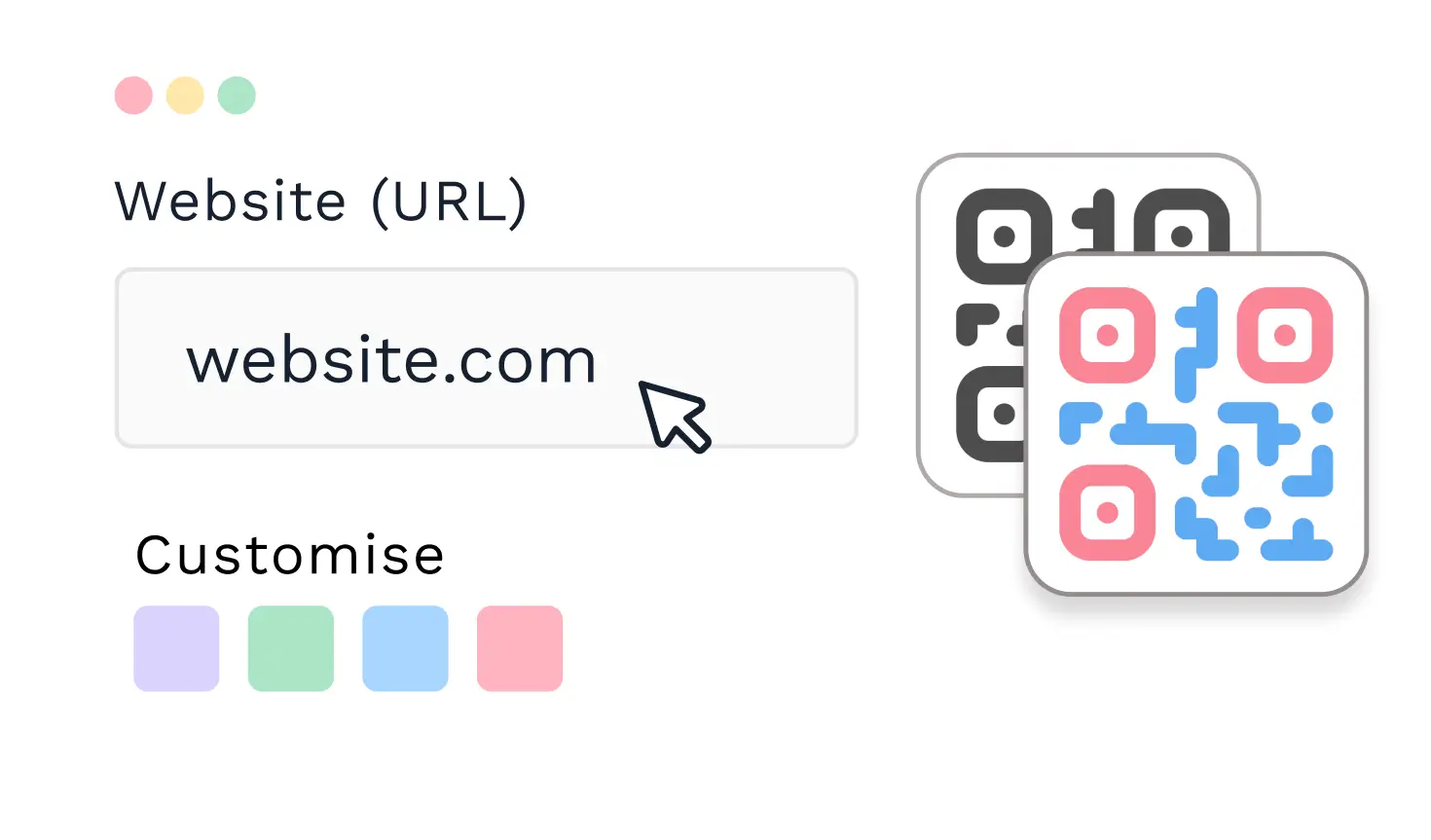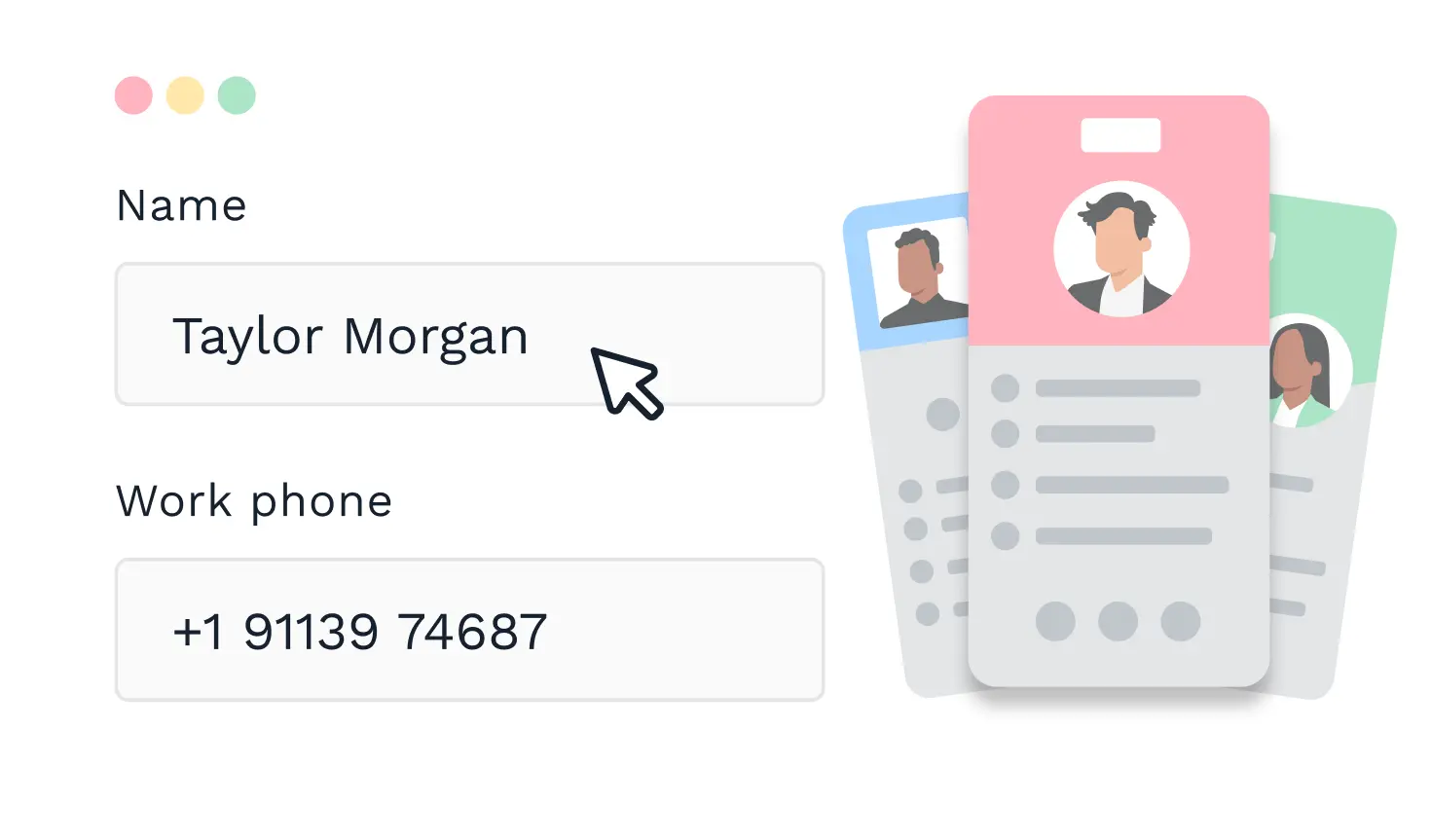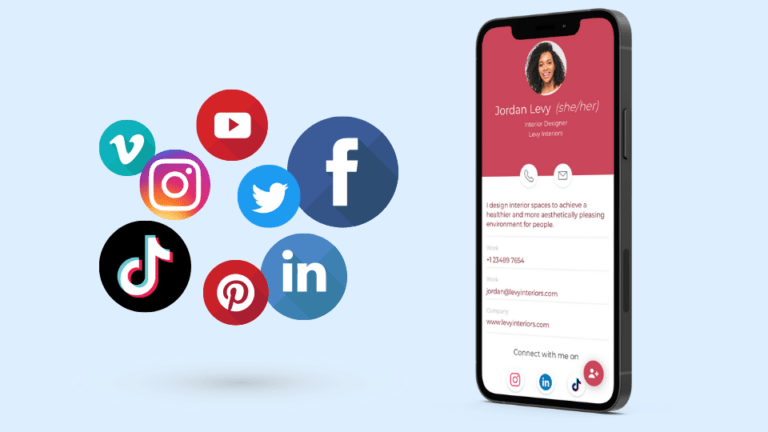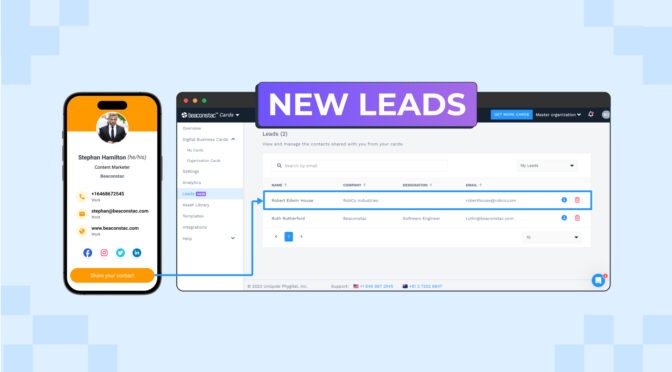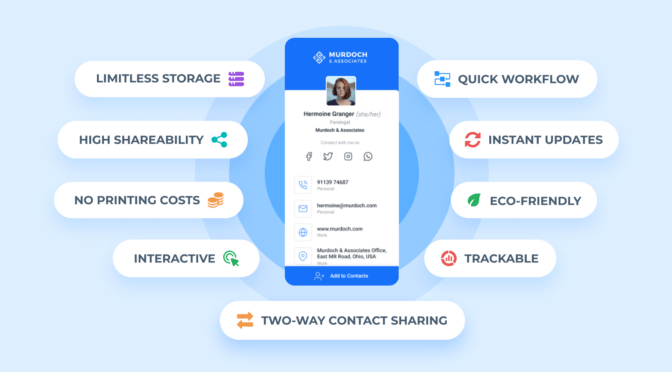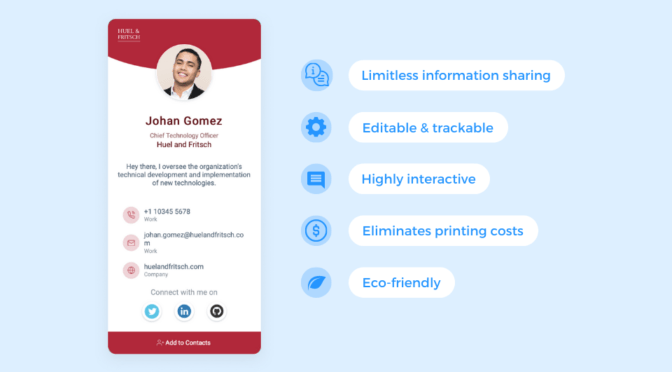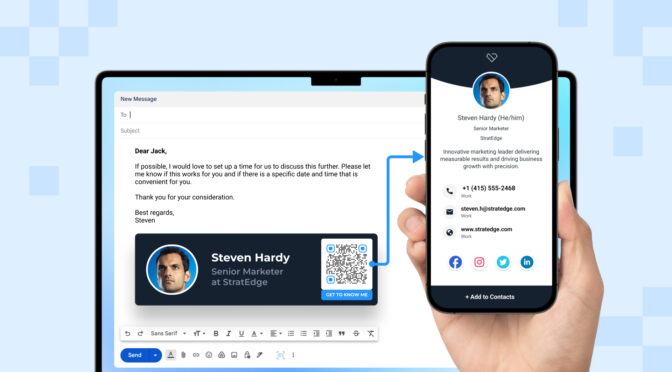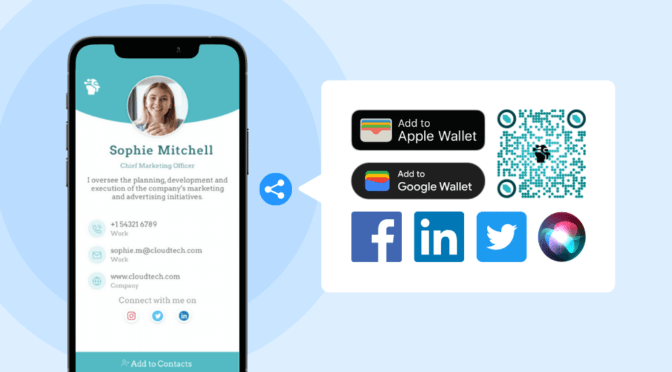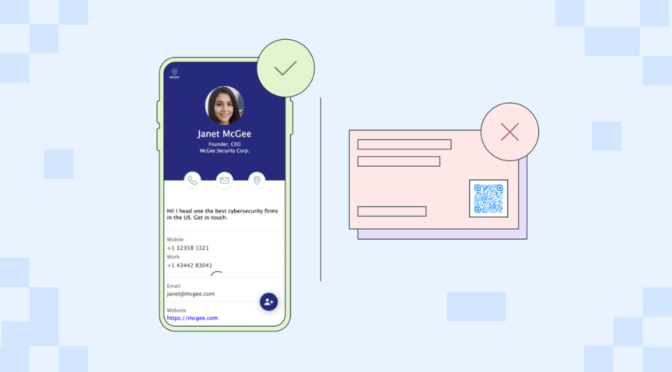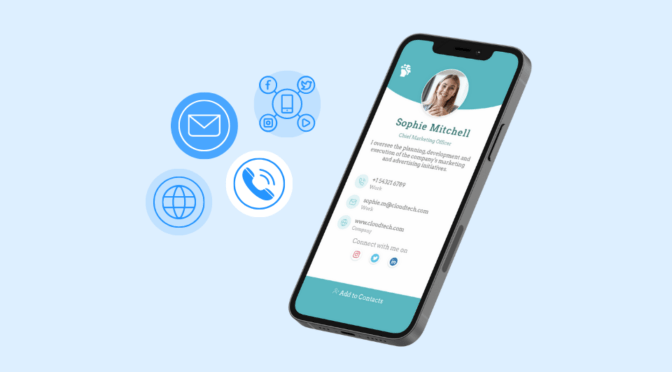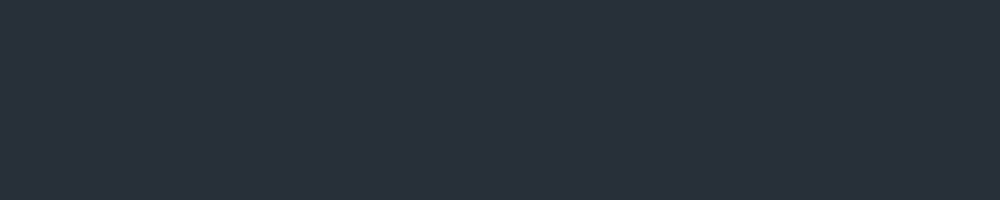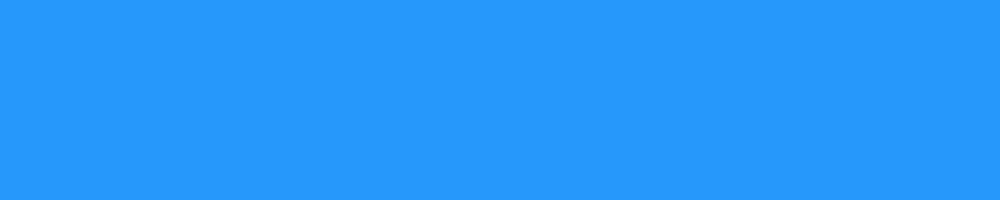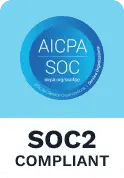Building better connections and improving your credibility using a business card often require more than presenting just your basic contact details. You’ll need to direct your audience to the content that best showcases your value.
For many professionals, business owners, or influencers, the key to sharing helpful and relevant content is through their social media channels.
Social media is more crucial today than ever when driving awareness and increasing engagement. So adding your social media handles to business cards can be an effective tactic to grow your business.
It wasn’t long ago when paper business cards were the norm. People would add social media icons to paper cards and hand them out to their audiences in person. But as with any print-based collateral, paper business cards come with various drawbacks, namely:
#1 – A restricted space to showcase all your desired content
#2 – The need for your audience to manually search for your social channels
#3 – Significant card printing costs (up to $194 per card, per employee, per year)
To avoid these downsides, many businesses and individuals are making the switch to digital business cards as a more efficient and cost-effective alternative.
In this article, we will discuss why you should go digital when creating social media business cards. We will also show you how to enhance your business cards by adding social media icons that recipients can access with a single tap.
Table of contents
- Why you should go digital when creating social media business cards
- How to create a digital business card with clickable social media icons
- Who can benefit from digital business cards with social media icons?
- Add 20+ social media icons to your business card with the best digital business card solution
- Frequently asked questions
Why you should go digital when creating social media business cards

A digital business card is better suited for sharing your social media profiles for the following reasons:
#1 Digital business cards can display significantly more information. Physical business cards restrict your information-sharing since you can only add so much to a paper-based card. Digital business cards, on the other hand, allow you to share unlimited multimedia content, including clickable social media icons, your Google Maps location, and other custom URLs.
#2 You make it convenient for recipients to access your social channels. Accessing your social media from an e-business card takes a simple tap, eliminating the need for any manual search for your name or social handles.
#3 It’s easier to track the performance of digital business cards. Paper-based cards don’t provide a default means to track audience engagement. Digital business cards, on the other hand, let you know if people are engaging with your card or not. You can track metrics such as the total and the unique number of scans and card scans by location, device type, and time of day.
#4 Capture warm leads via your social media business card. You can capture your recipient’s contact information directly from the card you share with two-way contact sharing. Upon viewing your social media business card, recipients can tap a “Share your contact” button to submit their details. Each submission becomes a lead entry in a digital address book, which you can export to a CRM.
How to create a digital business card with social media links
For this guide, we’ll show you how to add social media icons to your business card via Uniqode (formerly Beaconstac)’s digital business card solution:
Step 1 – Log in to Uniqode’s dashboard and click ‘+Create’

Step 2 – Choose a suitable digital business card template

Step 3 – Set up your business card’s profile information
You can find the “PROFILE INFORMATION” section under the SETUP tab. Your profile information includes the basics, such as your name, company name, company designation, and professional summary.

Step 4 – Add your contact details and relevant URLs
Scroll down to the “CONTACT DETAILS” section and enter your contact information—phone numbers, emails, and Google Maps location. You can also add relevant URLs your audience can access in a single tap.

Step 5 – Add social media links to your business card
The last section of the SETUP tab is “SOCIAL LINKS”. This is where you can link 20+ social media icons to your business card. There’s also an option to include a custom URL.

After adding your social media handles to your business card, click NEXT> to go to the DESIGN tab.
Step 6 – Design your social media card to suit your branding
In the DESIGN tab is where you can choose fonts and adjust your social media business card’s color aspects to match your branding design.

Click NEXT> once you’re done customizing to go to the LAUNCH tab.
Step 7 – Enable your required networking features
You can enable various helpful features on the LAUNCH tab. These include “Two-Way Contact Sharing”, “Download on Scan,” “GPS Location,” and more.

Once you’ve activated your required features, click FINISH. You can now begin sharing your digital business card.
Bonus: Uniqode allows you to share your digital business card via Apple Wallet and/or Google Wallet. To add your e-business card to the wallet of your choice, click its corresponding button and follow the steps displayed on your screen.


Who can benefit from digital business cards with social media icons?

1. Business professionals
As a business professional or owner, it’s essential to include your social media handles to maximize your e-business card’s impact. Doing so helps you establish social proof among potential customers and clients while strengthening your professional network.
LinkedIn is one of the top social media channels for professional networking. So displaying a LinkedIn icon on your digital business card can be invaluable to promote and leverage your LinkedIn profile.
In addition, many business professionals use Facebook as their primary channel for increasing brand awareness and generating leads. So it also makes sense to include your handle via a Facebook icon to your business card.
Besides Facebook and LinkedIn, you might also want to add your handles on Twitter and Instagram with their logos if you’re using these platforms to promote your business, career, or practice.
Social media links for business cards aren’t limited to predominant social channels. You can also add links to instant messaging apps such as WhatsApp and Telegram if your business leverages these platforms extensively.
And if you’re someone who often sets appointments, a Calendly link to your digital business card can go a long way in managing your availability.
2. Creatives
As a creative professional, sharing basic contact information alone isn’t enough to stand out from the competition. You must provide clients with compelling evidence that choosing you over another is the ideal action.
This is where a digital business card with social media icons can help.
Add social media icons that take your business card recipients to your digital portfolio—be it on your website or platforms such as Behance, Dribbble, or Pinterest—where you can showcase your skills, experience, and work style as a creative.
Besides portfolio-sharing, you can also use social links on your business card to provide clients with convenient payment options. Simply present a payment gateway, such as Paypal, Cash App, or Venmo, as a clickable icon via your social media card.
3. Influencers
If you’re an influencer, a social media business card can boost your efforts in forging brand collaborations and expanding your audience reach
And that’s all because of how convenient you’re making it for recipients to access the social content that positions you as an authority (think influencers putting their YouTube channel on business cards).
With Uniqode, you can add clickable icons of the top five social platforms used in influencer marketing: Instagram, YouTube, Twitch, Twitter, and TikTok.
Apart from these social platforms, you can also include icons for popular community platforms such as GitHub and Discord.
Add 20+ social media icons to your business card with the best e-business card solution
An e-business card offers a convenient way for people to get in touch with you while serving as a digital gateway to your social media profiles.
Adding clickable icons to your business card helps you effectively drive traffic your social handles. You also make it convenient for your users to access your social handles as they can simply click on a particular icon to head over to your social media — without having to search for it manually.
When you choose Uniqode’s digital business card generator, you get the flexibility to add 20+ clickable social media icons to your e-business card. You can add icons across seven different categories:
#1 – Social media platforms: LinkedIn, Facebook, Twitter, Instagram, and TikTok
#2 – Online video platforms: YouTube, Twitch, Vimeo, and Wistia
#3 – Online community platforms: Discord and GitHub
#4 – Convenient payment gateways: Paypal, Cash App, and Venmo
#5 – Instant messaging tools: WhatsApp and Telegram
#6 – Portfolio platforms: Dribbble, Behance, and Pinterest
#7 – Other social links: Calendly, Shopify, and Yelp
This broad spectrum of available social networks means you have plenty of options to reach your target audience on whichever platform they spend time the most.
Suggested reading: Choose the best digital business card solution to add social media icons to your business cards

Frequently asked questions
How do I add social media icons to my business cards?
Here’s how to add clickable social media icons to your digital business card:
- Log in to Uniqode’s dashboard and click ‘+Create’ to get started.
- Choose a digital business card template.
- Add your profile and contact details.
- Choose the social media icons you need and embed them with their corresponding social link.
- Generate your business card and start sharing it through various channels, including Apple/Google Wallet, QR Code, or URL.
You can also check out our easy-to-implement guide on how to create a digital business card.
Can I add a clickable Facebook icon to my business card?
Yes, a Facebook icon is just one of the various social icons you can add to your business card. When creating a social media business card with Uniqode, you can add a Facebook icon embedded with your profile link. Once added, this clickable Facebook icon immediately appears on your business card.
Besides popular social networks, you can also include links to online video-sharing platforms, payment gateways, instant messaging apps, online community hubs, and more.
How can I add an Instagram logo with a QR Code to my business card?
You can add an Instagram QR Code with a logo to your business card in two ways:
- Via Instagram’s app. On your profile screen, tap the three-line icon to access settings and tap “QR Code.”
- Using a custom QR Code maker. Generate an Instagram QR Code embedded with your Instagram profile URL.
Whichever method you choose, it’s only a matter of adding the QR Code (with an Instagram logo) to your business card.