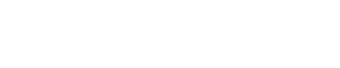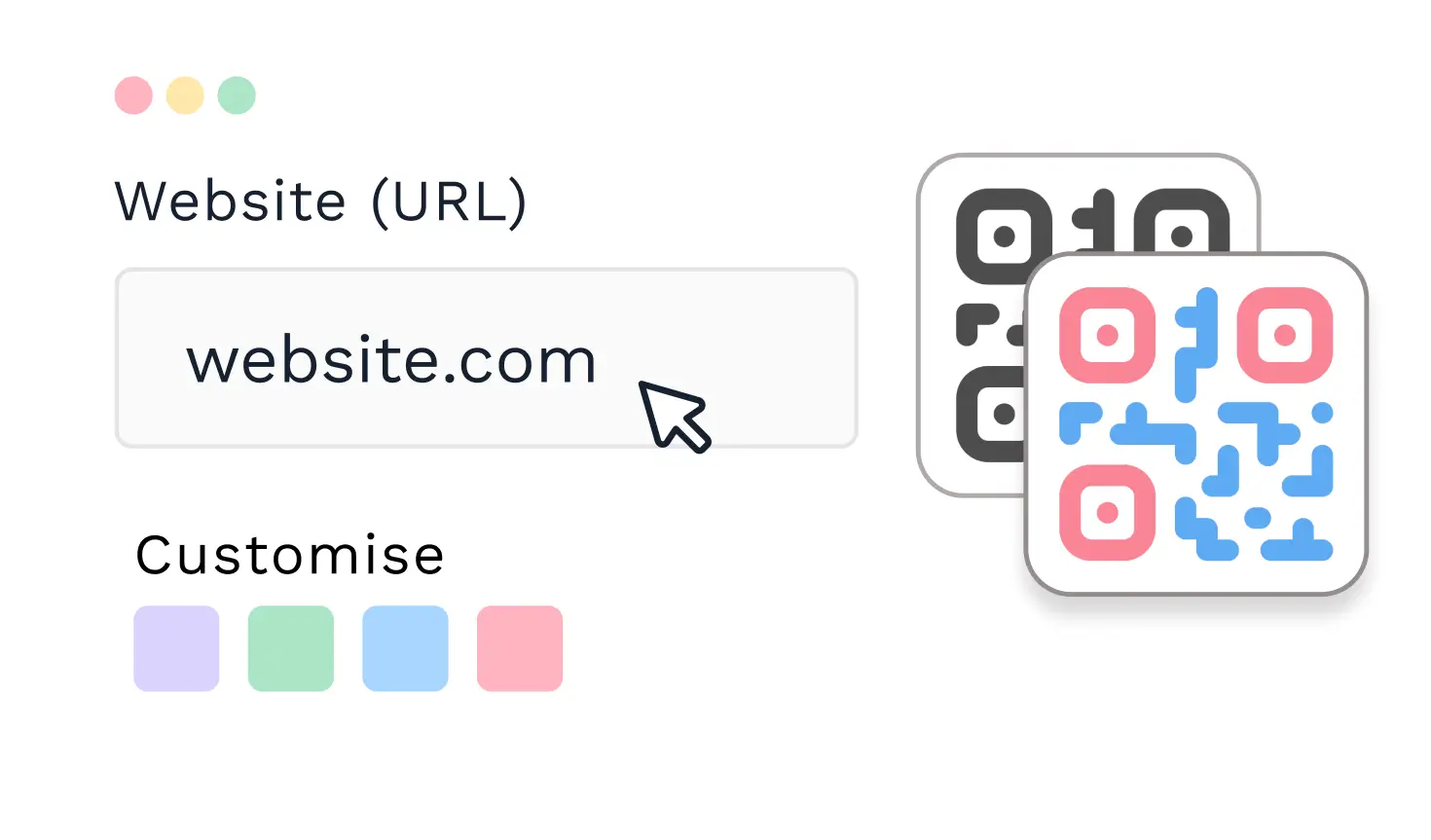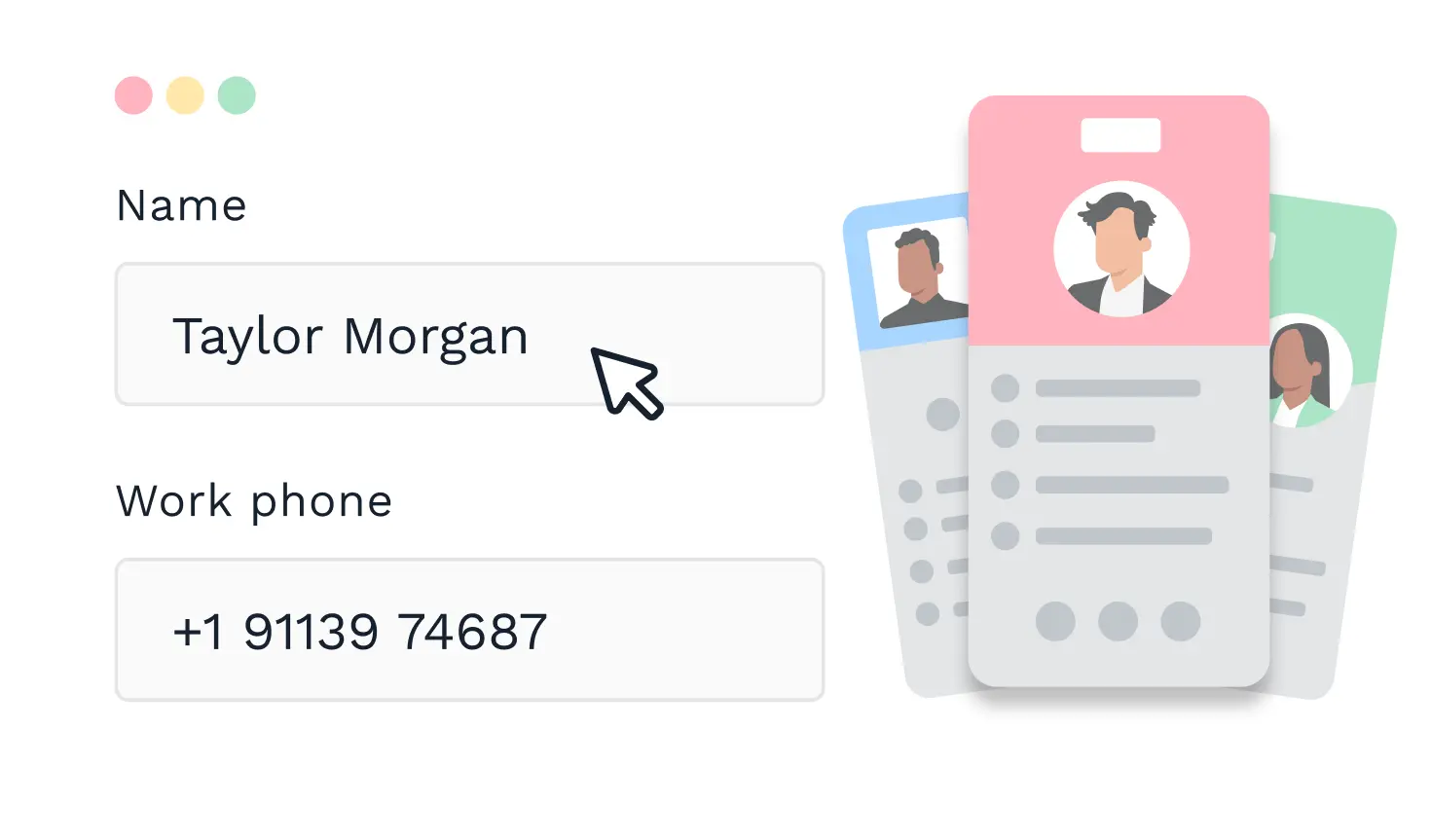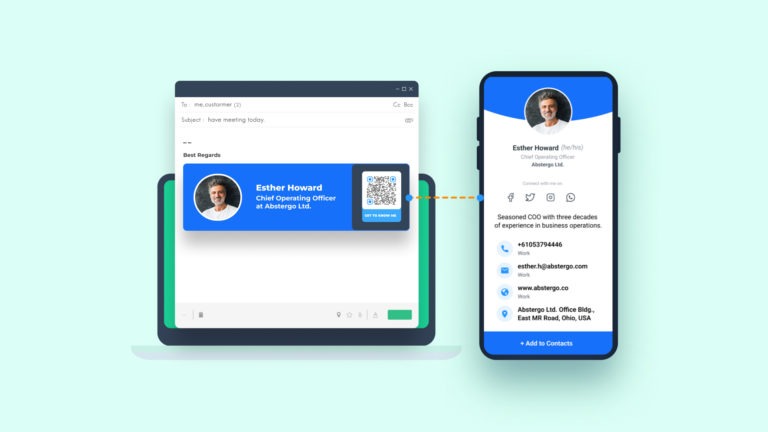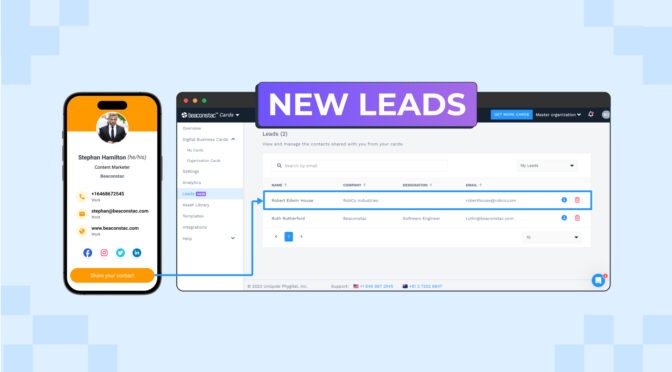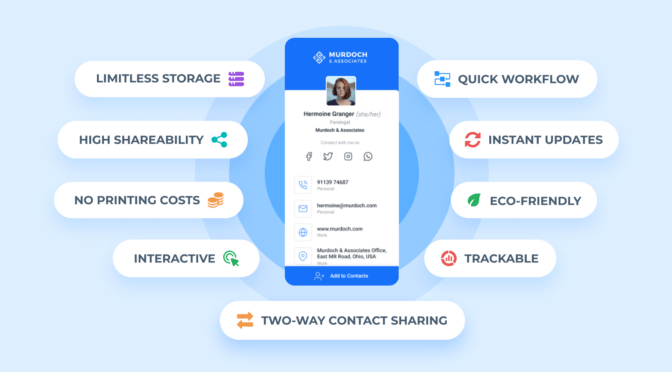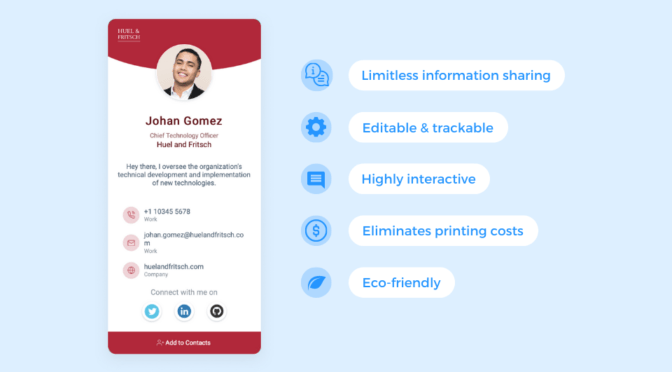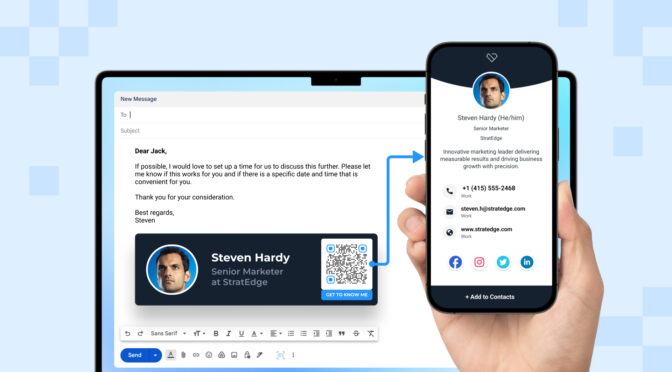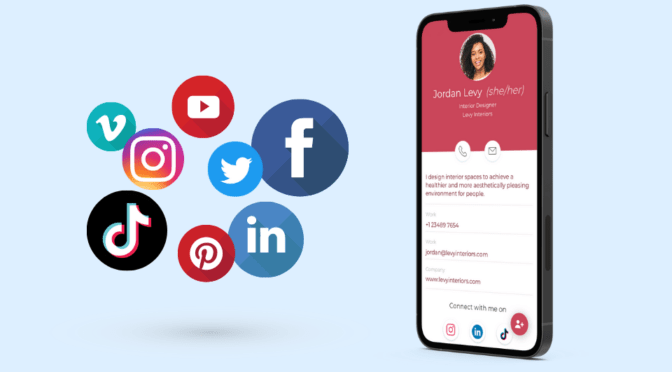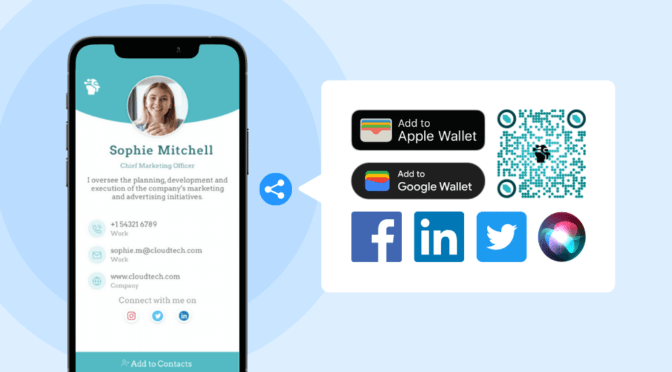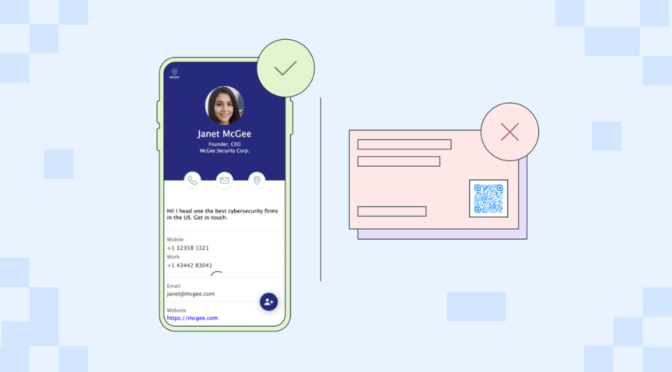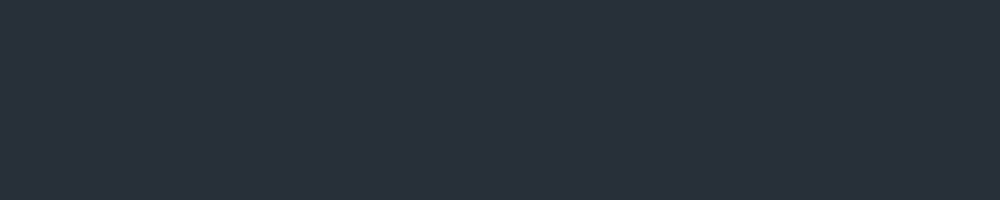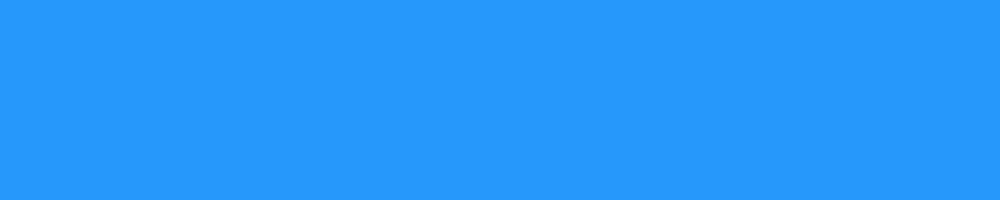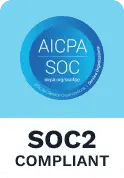Data suggests that an overwhelming majority (82%) of marketers use email signatures to boost brand awareness. Among these, 48% use email signatures to drive website traffic and 34% to generate leads.
In addition, many professionals turn to digital business cards (e-business cards), adding them to their email signatures as a tactic to bolster email conversion rates.
But why digital business cards, you ask?
Since typical email signatures do not let you showcase your entire value proposition—given the limited space—making your digital business card accessible from your email signature amplifies your email’s overall impact. This influences your recipients to take your desired actions, which strengthens your networking efforts.
Continue reading to learn why you should add a digital business card to your email signature. We’ll also walk you through the two main ways to include an e-business card to your email signature template so it becomes accessible from every email you send.
Table of contents
- 3 reasons to add a digital business card to your email signature
- How do I add a digital business card to my email signature?
- 5 Creative email signature templates with digital business cards
- Make a digital business card for your email signature with Uniqode
- Frequently asked questions
3 reasons why you should add digital business cards to your email signatures
- Go beyond just sharing your basic contact details
- Let your recipients save your essential information instantly
- Attract traffic to your other crucial engagement channels

1. Adding a digital business card to your email signature lets you go beyond just sharing your basic contact details
Email signatures are meant to be concise and compact, accommodating minimal information. A typical signature block only contains basic contact details, such as a name, business logo, a few URLs, and a contact number.
Adding a digital business card to your email signature allows you to expand on these basics and share unlimited amounts of information.
Apart from your name, address, and contact number, your e-business card can house multimedia content such as web URLs pertinent to your niche. These URLs can take your audience to your important landing pages and social channels.
These value-adding pieces of information can help position you as a field authority and influence your audience to become a client or customer.

Think of your digital business card as the main hub where your audience can get a clear view of who you are and the value you offer—through your email signature.
2. An email signature with an e-business card lets recipients save your essential information instantly
Email signatures are interactive. They allow access to all the information you share via hyperlinks. However, they do not offer the option to save all of this information instantly on a mobile device.
It is reasonable to assume that not all of your recipients will immediately act on the details you place in your email signature. Some may wish to save these details—such as a contact number or physical address—for later use.
By making your e-business card accessible from your email signature, you provide your recipients with the option to instantly save your essential information on their mobile devices.
Upon saving your digital business card in a VCF (Virtual Contact File) format, all its details—including your photo, contact numbers, emails, and web URLs—become readily available as a contact list entry.
What’s convenient about the VCF (Virtual Contact File) format is that it is readable across all devices. Your recipients can save your business card details regardless if they use a smartphone, tablet, or PC.
Good to know: Not only can a digital business card let your clients instantly save your contact details. It also enables them to share their information with you in real-time—directly via your card.
This is because your card enables two-way contact sharing, i.e., you and your client can share contact details with each other—via the same e-business card.
Your client can submit their details through a form on your card. This form submission becomes a lead entry in your digital address book, serving as a list of all your collected leads. You can export this list of leads directly to Salesforce or 700+ other CRMs via Zapier.
Bonus tip: Uniqode lets you configure an automatic prompt for your recipient to download your e-business card details the moment they access it from your email signature.
Activate this feature by toggling on “Directly Download” under the Additional settings tab as you create a digital business card.

3. Attract traffic to your other crucial engagement channels via the e-business card in your email sign off
Let’s look at a scenario:
Suppose you’re using an email signature to generate leads for your professional practice. Your email signature might present a contact number, an address, or a link to an official website. These details might entice a potential lead to get in touch with you.
However, as a professional, there is a likelihood you are also using multiple channels to promote your practice and increase your influence. For instance, you might actively use YouTube, Twitter, and LinkedIn to publish value-adding content.
Now, as mentioned, email signatures are meant to be concise. Using it to showcase too many details can beat its purpose. That said, it’s unlikely you can use it alone to drive traffic to your other engagement channels.
Overcome this limitation by linking your digital business card to your email signature. Upon access via a click or a scan, your audience can view all your relevant online destinations in your e-business card–regardless if they are website pages, social media profiles, or instant messenger handles.
Further reading: How to create a digital business card with social media links

How do I add a digital business card to my email signature?
Adding a digital business card to your email signature is easy once you have the card ready. But in case you don’t have one:
Create your digital business card
The most efficient way to create an e-business card is via a specialized digital business card solution. Using a dedicated platform, you can access a full range of features that make e-business card creation and distribution convenient and—most importantly—ROI-driven.
You can learn more about e-business card creation by referring to our easy-to-implement guide on how to create a digital business card.
Next, add your digital business card to your email signature via a QR Code or hyperlink
Once you create a digital business card, you can add it to your email signature in two ways: as a QR Code or a hyperlinked text.
- Add your digital business card to your email signature as a QR Code
- Add your digital business card to your email signature as a hyperlink
#1 Add your digital business card to your email signature as a QR Code
With Uniqode, each e-business card you create is accompanied by its own dynamic QR Code. Your recipient can scan this QR Code to access your digital business card directly. You can download this QR Code from the dashboard as an image file to add it to your email signature.
You can add your digital business card QR Code to your email signature in three simple steps:
Step 1: Download the QR Code created with your e-business card
As you conclude your e-business card creation, you will get to the final section where you can download its corresponding QR Code (as shown below).

Click the “Download“ button to download your e-business card QR Code in the image format of your choice. Choose between PNG, JPG, SVG, PDF, and EPS.
Step 2: Go to your email account and access its email signature settings
Most email providers allow users to configure and customize their email signatures. Access this functionality by going to your provider’s email signature setting. For instance, if you’re using Gmail, you can easily add your e-business card to your Gmail signature block in the settings page.

Step 3: Attach the QR Code to your email signature block
Attach the digital business card QR Code you downloaded to your email signature. Then, save your new email signature template.
Once saved, your email signature will now feature this QR Code. Upon scanning, it will take your recipients to your digital business card.
Pro tip: Ensure a suitable call-to-action with your digital business card QR Code to prompt your recipient to view your e-business card. This CTA could be as simple as a ‘Get to Know Me’ text below your QR Code.

You can conveniently add this CTA text inside a frame as you customize your QR Code template on the dashboard.


#2 Add your digital business card to your email signature as a hyperlink
Each digital business card you create will be assigned its own unique URL. You can copy this URL and embed it on a suitable anchor text in your email signature.
Here’s how to do it:
Step 1: Copy your digital business card URL
Go back to the dashboard and click “My Cards“ on the left panel. This opens the list of all the digital business cards you have created.

Each digital business card will have a URL under the “LINK” column, as shown in the screenshot above. Simply copy the URL for the e-business card you want to add to your email signature.
Step 2: Go to your email account and access its email signature settings
Go to your provider’s email signature settings. The way you can access this setting differs for each email provider. For instance, if Outlook is your email provider, you can simply go to your Accounts page to add your e-business card to your Outlook’s email signature block.
Step 3: Choose a suitable anchor element for your e-business card URL
Once you create your email signature template, you will need to paste your e-business card URL on a suitable text anchor.

5 Creative email signature business card templates
To help you get started, here are five email signature templates with digital business cards:
Make a digital business card for your email signature with Uniqode
A digital business card adds a powerful actionable element to your email signature but is merely the first step of converting them into customers. You must ensure your e-business card can convince your audience to take the desired actions.
So how do you create digital business cards that garner results? By choosing the best digital business card solution. In addition to providing the functionalities you need to efficiently create, customize, and distribute professional e-business cards, Uniqode offers several advanced capabilities, including:
- Digital business card sharing via Apple Wallet or Google Wallet for contactless networking
- Bulk creation and automation to diminish the time to generate e-business cards
- Industry-leading security—GDPR and SOC 2 Type II compliance and other enterprise-grade security measures for e-business cards
- Robust team-level analytics and tracking
All of these functionalities are accessible without you ever needing to download an app.
To learn more about the above capabilties, refer to our article on the 5 features that make Uniqode the best digital business card solution available today.

Frequently asked questions
How do I create a digital business card for my email signature?
Here is an easy-to-implement guide on creating an e-business card using Uniqode’s digital business card solution:
- Log in to your Uniqode account, click Create, and choose Digital Business Card.
- Choose a digital business card layout.
- Fill in all the fields in your profile information.
- Design your digital business card to match your branding.
- Include all your contact details.
- Add your social media links to your e-business card.
- Customize and download your digital business card.
- Add your digital business card to your email signature as a QR Code or a hyperlink.
How do I add a business card to my Gmail signature?
Email signatures are compact by nature. They only showcase essential details, such as a name, physical address, and contact number. For this reason, they seldom convey your whole value proposition. Including a digital business card in your email signature allows you to provide more information about yourself and your business.
How do I include my digital business card on my email signature on Gmail?
Here is how you can add a digital business card to your Gmail signature block:
- Sign in to your Gmail account.
- Click the gear icon in the upper-right corner to access the Settings menu.
- Click See all settings.
- In the General tab, scroll down into the Signature section.
- Click +Create New and assign a name to your new email signature template.
- Write your email signature in the block provided.
- Attach your digital business card as a QR Code or hyperlinked text.
- Scroll down to the bottom and click Save Changes.
How do I add a digital business card for my Outlook email signature?
Add a digital business card to your email signature in Outlook by following these steps:
- Open the Outlook app and sign in.
- Access the File menu and choose Options.
- On the Options window, choose Mail in the side menu, then click Signatures.
- In the Email Signature tab, click New and assign a name for your email signature template.
- Select the name of the email signature you created under Select signature to edit.
- Design your email signature under the Edit signature section.
- Add your digital business card as a QR Code or hyperlinked text.
- Click OK to save your signature template.