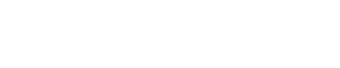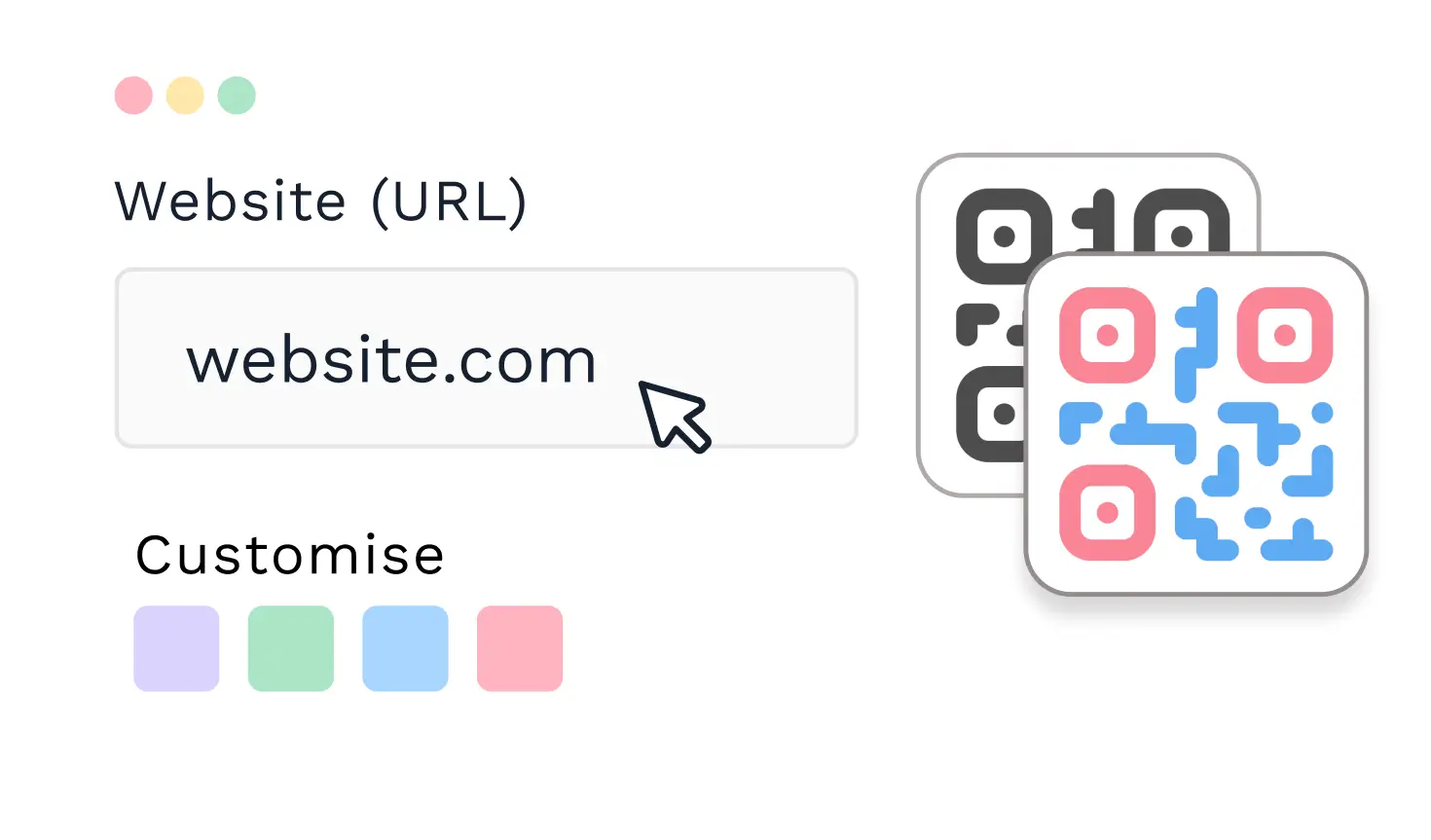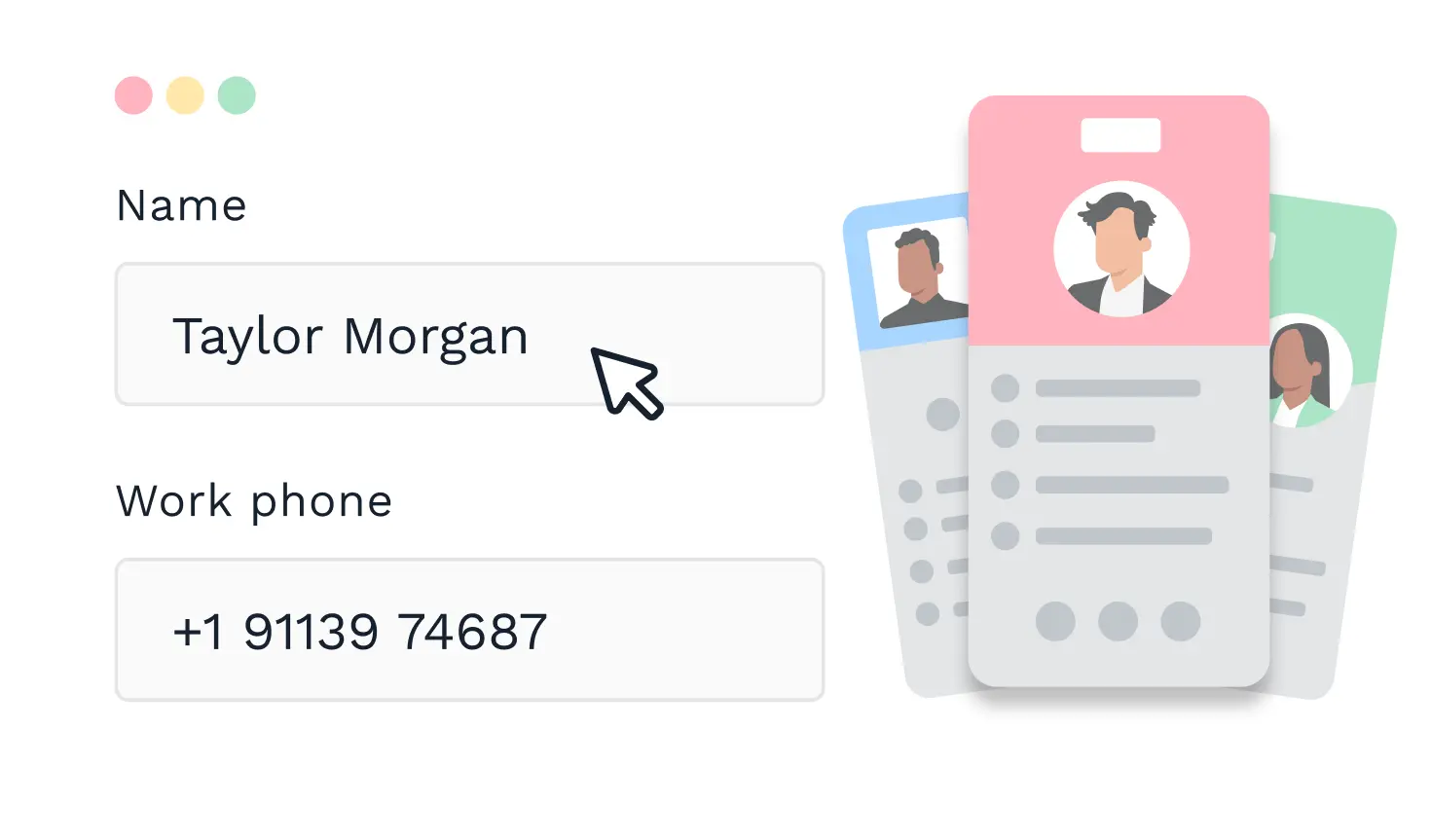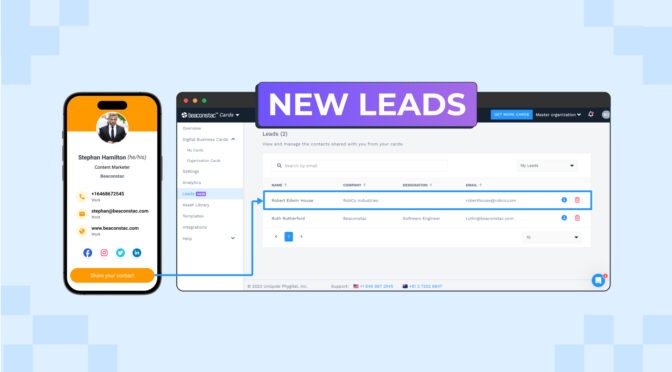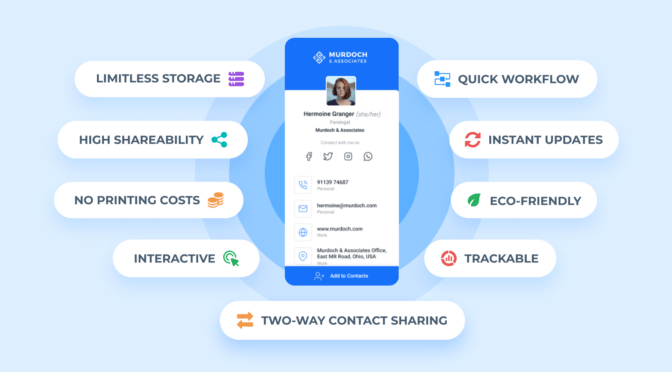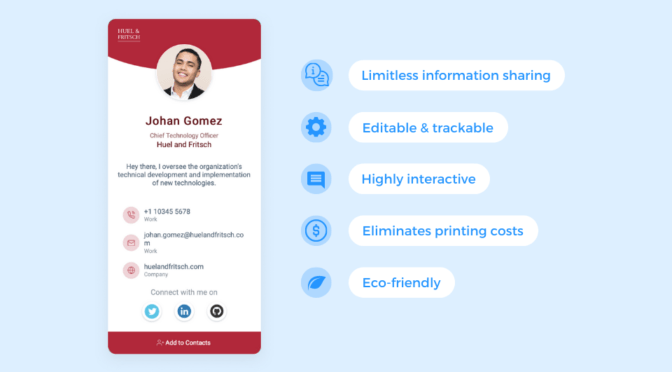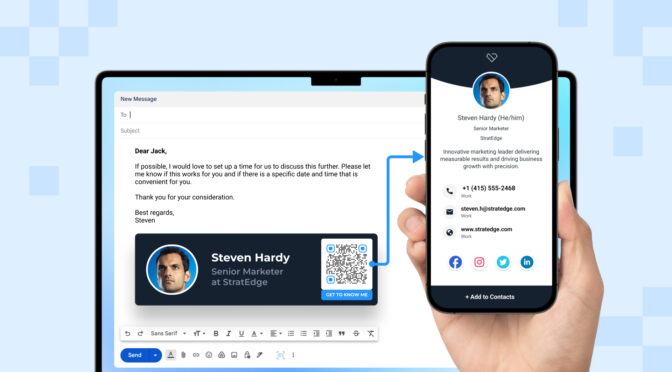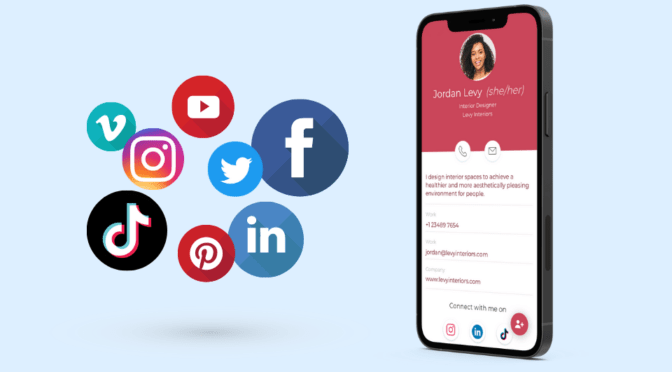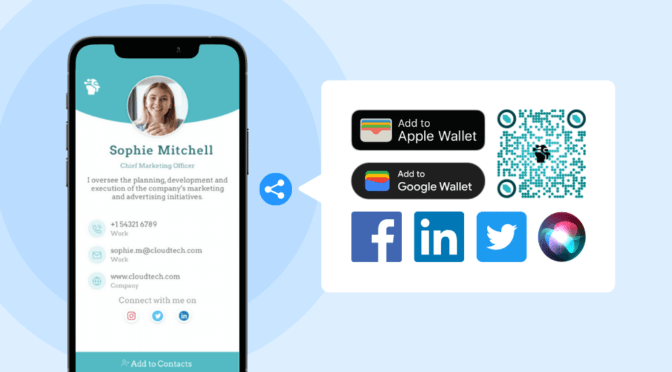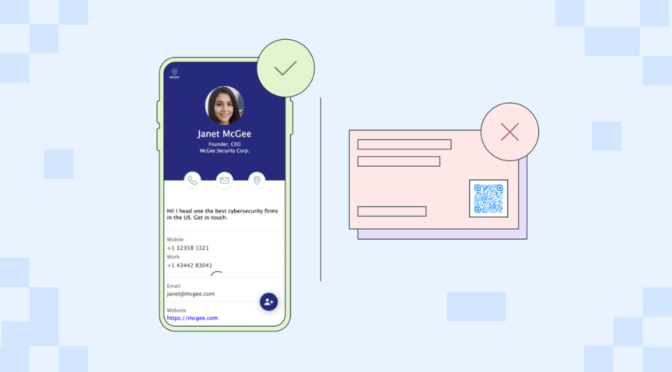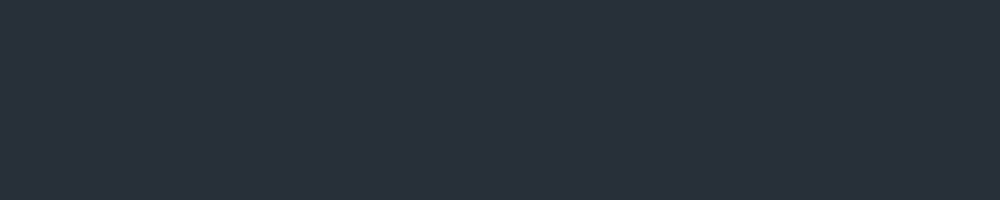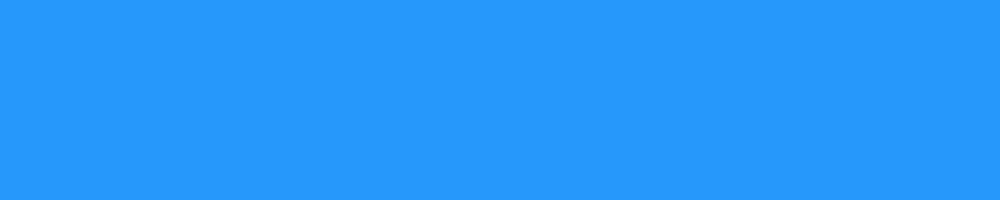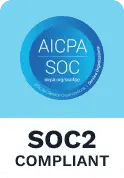As your business expands globally, you may need to network with prospects in different languages.
If you’re a digital business card (e-business card) user, choosing a solution that provides multi-language support for your cards can help.
Simply put, recipients can view these “multi-language business cards” in their preferred language or dialect. You establish effective communication right from the first interaction.
In this article, you will learn how to make multi-language digital business cards for your organization.
3 Key reasons to choose a digital business card solution with multi-language support

1. Enhance prospect engagement and interaction
Multi-language support for e-business cards allows recipients to select their preferred language when accessing your card.
Prospects can see your information—professional summary, company details, etc.—in the language they’re comfortable and familiar with. When you make it easy for prospects to connect with you on a linguistic level, you increase the likelihood of meaningful engagement.
2. Expand your networking to a broader range of audiences
For many enterprises, networking with diverse audiences across countries isn’t a matter of choice. It’s a crucial necessity.
Similar to localized websites or TV commercials, a multi-language business card allows you to bridge language barriers. You can easily engage with prospects from different linguistic backgrounds, allowing you to thrive in the global marketplace.
3. Exude professionalism and build trust and credibility
Reaching out to a prospect in their preferred native language can secure a positive first impression. Doing so shows a certain level of commitment to effective communication. You exude genuine interest in meeting your prospect’s needs.
For instance, if you’re a global financial firm targeting prospects in Tokyo, sharing your card in Japanese demonstrates your commitment to connect on a personal level. This initial display of consideration elevates your professionalism and credibility, establishing trust early on.
For instance, if you’re a global financial firm targeting prospects in Tokyo, sharing your card in Japanese demonstrates your commitment to connect on a personal level. This initial display of consideration elevates your professionalism and credibility, establishing trust early on. Once your business grow, you can start building your presence in the respective country and register your business.
How to create a multi-language business card
📝Note: We’ll use Uniqode’s digital business card solution for this demonstration, which provides multi-language support.
Don’t have a Uniqode account? Sign up for a no-commitment 14-day free trial to create digital business cards—no credit card required.

You can also check out our digital business card pricing plans.
Step 1: Sign in to your Uniqode account
Sign-in to your Uniqode account and click “+CREATE.”

Step 2: Choose a template for your multi-language business card

Step 3: Add your profile information, contact details, and relevant social links
Choosing a card template takes you to the SETUP tab. Here, you can fill in all the relevant fields in the PROFILE INFORMATION, CONTACT DETAILS, and SOCIAL LINKS sections.

Step 4: Enable Multi-language support
Scroll up to the top of the PROFILE INFORMATION section and toggle on “Multi-language support.”

Step 5: Add your required language or dialect
Click “+Add language/locale.”

Then, select your required language and click “Add.”

Under the PROFILE INFORMATION section, re-enter your details; this time, in your chosen language.
You can also add a different photo for this version of your card.

📝 Note: The information in the CONTACT DETAILS section of your default language will be replicated for every new language you add. You can choose different social icons in the SOCIAL LINKS section for each new language.
Step 6: Choose a default language for your card
Your card’s default language is what recipients first see when they view your e-business card.
To make a particular language your card’s default language, click the three-dot icon next to it. Then, choose “Make default.”
Similarly, you can remove a language by clicking “Delete.”

📝 Note: To add another language, simply click “+Add language/locale” again and choose the one you need. You can add as many languages as required.
Step 7: Design your card and enable your required networking features
After adding all your required languages (and their corresponding content in the PROFILE INFORMATION section), click “NEXT.”
Customize your card’s visuals in the DESIGN section.

Then, enable your required networking features on the LAUNCH tab before clicking “FINISH.”

⚡ Pro tip: You can now share your multi-language digital business card via Apple Wallet (or Google Wallet), QR Code, and URL.
Once shared, recipients will notice a drop-down menu in the upper right corner when they view your card. By tapping this menu, they can pick a language from the options for a quick business card translation.

How to enable multi-language support for existing e-business cards
Already using Uniqode’s digital business cards? Follow these steps to enable multi-language support for your existing cards.
Step 1: Select the card in which you want to active multi-language support
Click “My Cards” or “Organization Cards” on the left panel.

Next, click the card in which you wish to activate multi-language support.

📝Note: If you have created digital business cards using Microsoft Entra ID (formerly Azure Active Directory), they will be created in your Entra ID’s default language. If your organization’s MS Entra ID is set to English, it will be considered the cards’ default language while creating them. To add another language to a card, you must manually include it in the dashboard (as shown in the steps above).
Step 2: Enable multi-language support for your chosen e-business card
Scroll up to the top of the PROFILE INFORMATION section and toggle on “Multi-language support.”

Step 3: Add your required language or dialect
Click “+Add language/locale.”

Then, select your required language or dialect and click “Add.”

Under the PROFILE INFORMATION section, re-enter your details; this time, in your chosen language.
You can also add a different photo for this version of your card.

📝Note: To add another language, simply click “+Add language/locale” again and choose the one you need. You can add as many languages as required. To make a particular language your card’s default language, click the three-dot icon next to it. Then, choose “Make default.” Similarly, you can remove a language by clicking “Delete.”
Create a digital business card and share it in multiple languages with Uniqode
With Uniqode’s bilingual business cards, you can establish effective communication with prospects from different countries. You can expand your reach and enhance engagement, regardless of any language barrier.
Beyond multi-language support, Uniqode’s digital business card solution offers a variety of other capabilities that impact your networking initiatives:
- Centrally manage all e-business cards created within your organization
- Share your digital business cards via Apple Wallet (or Google Wallet)
- Enable Two-Way Contact Sharing to capture warm leads using your card
- Track and analyze your digital business card’s engagement metrics
- Enterprise-grade security measures protect your networking activities
You can access all of these functionalities—and more—without downloading an additional app. Owing to these capabilities, Uniqode is rated 4.8/5 on G2, making it one of the best digital business card solutions today.