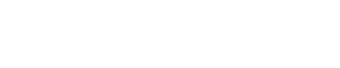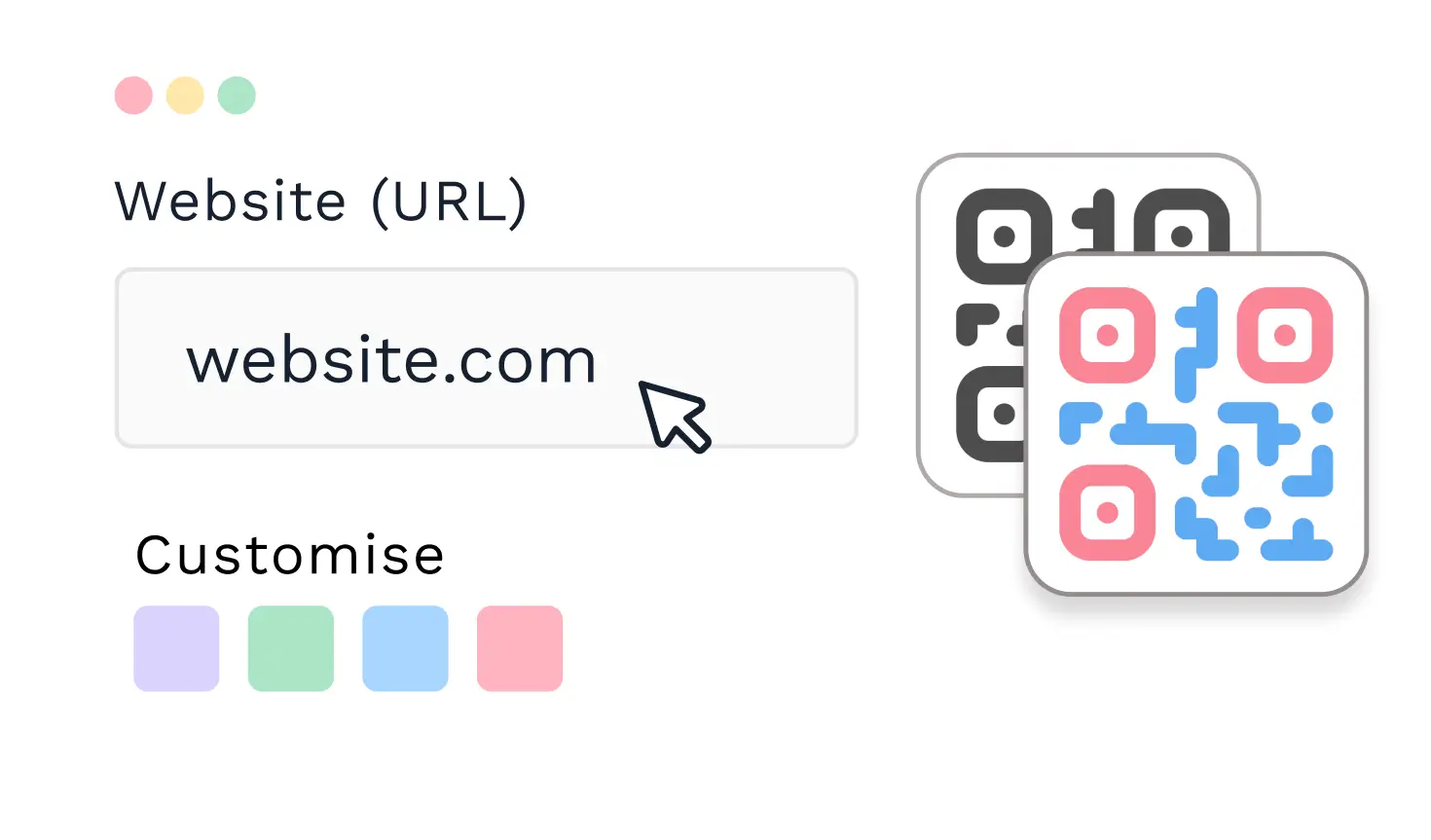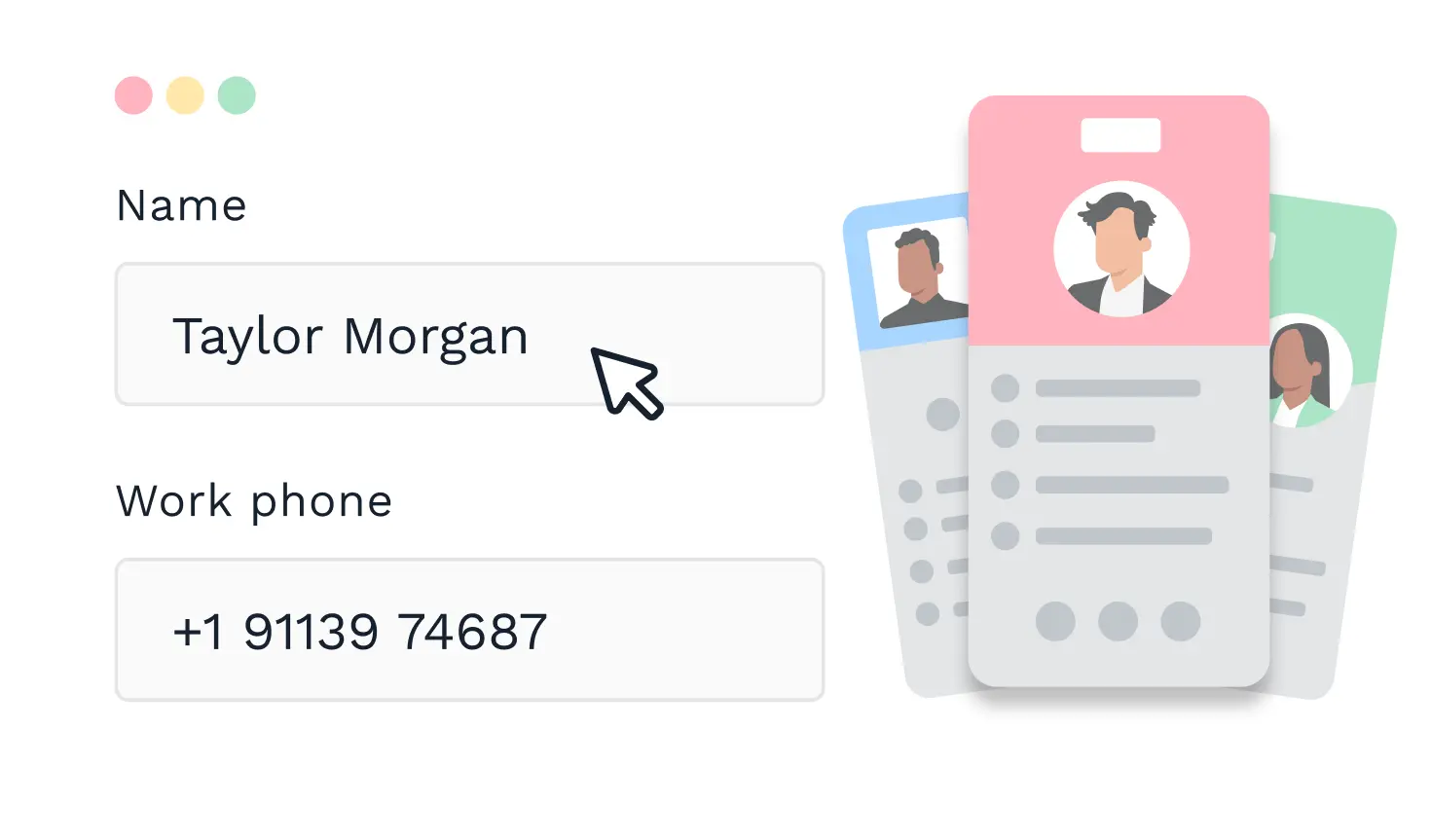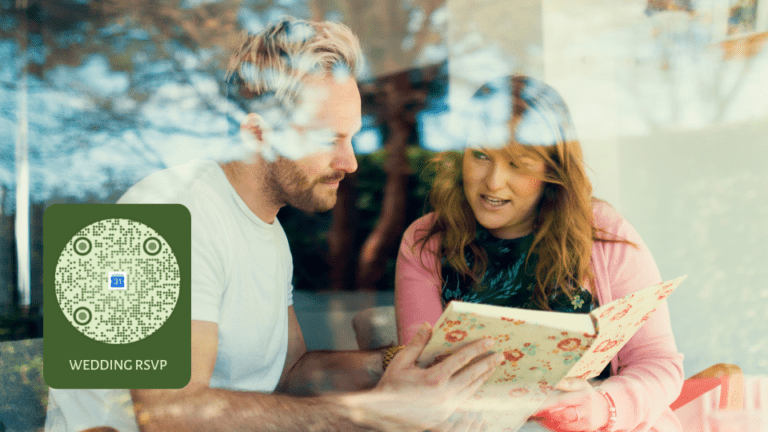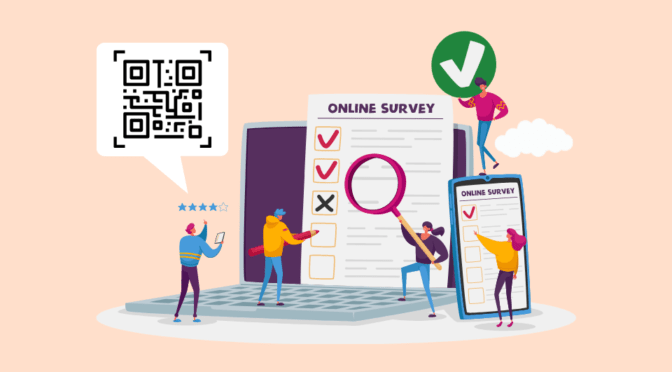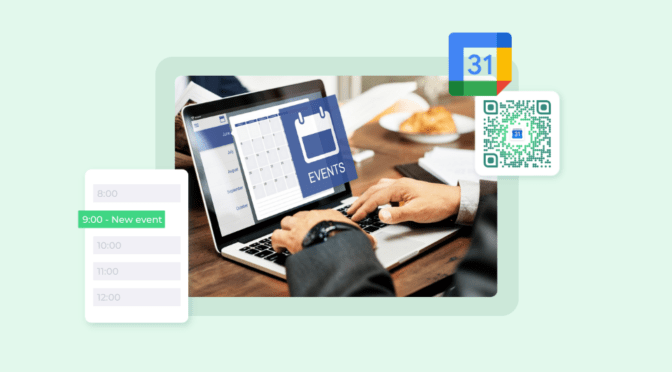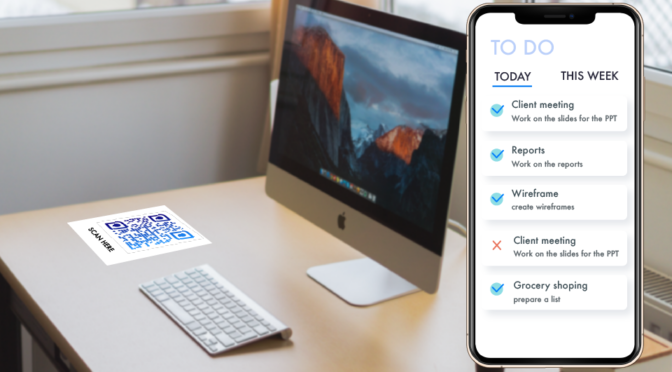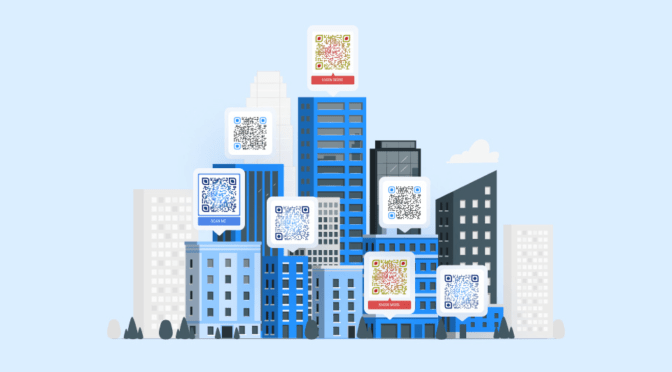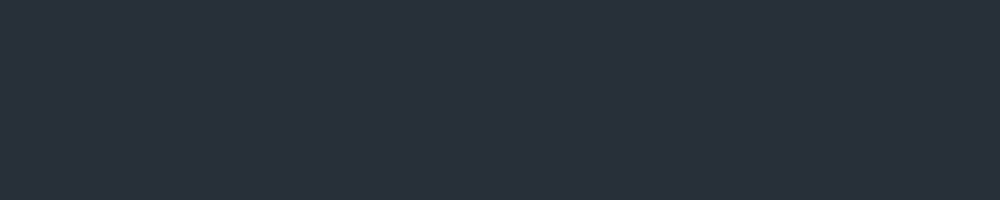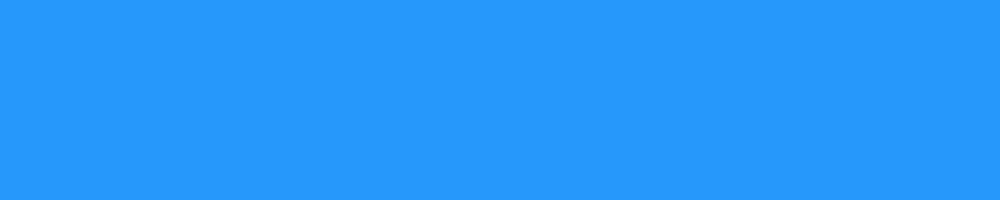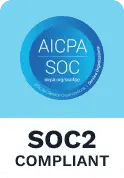💻 Key takeaways:
1. RSVP QR Codes are a convenient and modern way for guests to confirm their attendance at your wedding with a simple mobile device scan.
2. You can create personalized RSVP QR Codes with your wedding theme. You can even link them to your wedding website, guest calendars, reservation or food preference forms, etc.
3. Utilize dynamic QR Codes to make editing possible, for instance, in the case of venue change.
“Can I make a QR Code for wedding RSVP?” This is a question typically asked by would-be brides and grooms or wedding planners who want a hassle-free event they can remember for all time.
After all, RSVP QR Codes can provide guests with more detailed information, allow them to respond to your invitation promptly, and help them find the wedding location faster.
Since information on QR Codes can be edited in a split second, couples can make changes anytime, anywhere. And because invitees can RSVP immediately, you can prepare a reception budget for a specific number of guests.
And the best part? creating RSVP QR Codes to make your wedding planning easier is as seamless as ever- with Uniqode.

Table of contents
- What is a QR Code for wedding RSVPs?
- How can you create a QR Code for your wedding RSVP
– Method 1. Create a landing page QR Code
– Method 2. Create a calendar QR Code
– Method 3. Create a form QR Code - Use the right QR Code solution for your wedding
What is an RSVP QR Code?
An RSVP QR Code is an easy and efficient way to manage guest RSVPs and registration. Instead of sending SMS, emails, or making a phone call, guests can simply scan a QR Code and let organizers know whether they will attend or not.
One of the most popular ways to use a RSVP QR Code is on wedding invitations. You can send out the invites and record all guest RSVPs easily via QR Codes. QR Codes can be easily accessed and scanned by guests using mobile devices or tablets, ensuring accessibility for all invitees regardless of their location.
How to create a QR Code for a wedding RSVP
With Uniqode’s custom QR Code generator, creating your very own QR Code for wedding RSVPs is a breeze.
There are 3 types of QR Codes you can create for your wedding RSVP:
- Landing page QR Code (an RSVP platform or a website where guests can confirm their attendance, select meal preferences, and provide additional information.)
- Calendar QR Code (that can integrate with the guests’ native calendar, help them align the bid day with their schedules, and notify them on the specified day)
- Form QR Code (to help guests RSVP for multiple for various events such as the ceremony, reception, and pre-wedding festivities, track responses and view attendant statistics, and send personalized thank you or acknowledgement messages)
We’ve outlined the steps for each option below.
Method 1: Create a landing page QR Code

A QR Code landing page is a kind of QR Code that, when scanned, opens a specific landing page that you had created using Uniqode’s DIY landing page builder. You can use these QR Codes to let your wedding guests access multiple sources of information from a single landing page.
For example, you can share the date and time of your pre-wedding photoshoot. You can also create a QR Code for wedding photos. This way, after the wedding, your guests can still access the photos and videos uploaded to the landing page.
How to create a landing page on Uniqode
Step 1. Log in to the dashboard, and go to Campaigns > Landing pages.
Step 2. Click on +Create at the top right corner of your screen.

Step 3. Choose a template from the ones listed or build your landing page from scratch.

Step 4. Customize the content and design it as per your requirements. You can change fonts, colors, and upload images. Moreover, you can also add a form that your invitees can fill out in response to your wedding invitation.
Give a title to your landing page and hit Save.

How to add a form to your landing page
Step 1. While you’re still on the landing page, click Add Form.

Step 2. Select a form from the list and add a CTA text for it. Click Insert once you’re done.
You can see a preview of your landing page with the form attached on the right side of your screen.

Click Save.
Create your QR Code
Now that you have a landing page, you can proceed with creating your wedding invitation QR Code.
Step 1. Go to QR Codes and click +Create QR Code at the top right corner of your screen.

Step 2. Select Landing Page from the list of campaign types.

Step 3. Then, select your landing page from the list. You can view a preview of your landing page on the right side of your screen.
Click Next.

Step 4. Customize your RSVP QR Code according to your preference. You can add a logo, modify the eyes, color scheme, and background. You can also add an actionable CTA frame text.
As you apply each customization, Uniqode’s real-time scannability checker alerts you if your QR Code runs the risk of being unscannable.

Additionally, you can enable GPS location tracking, add a password, and schedule your campaign.
Click Next.

Step 5. You can now test your QR Code by scanning it using your smartphone.
Step 6. Once you’ve tested your QR Code, you can download it in any of the 5 available formats – PNG, JPG, SVG, PDF, and EPS.

You can now share your RSVP QR Code on wedding invites or via social media channels. Invitees will be directed to your landing page when they scan your wedding QR Code.
Create a landing page QR Code
Maximize conversion rates using a QR Code for your landing page!

Method 2: Create a calendar QR Code

A calendar QR Code contains an event link that you can add to your Google Calendar. Upon scanning, your visitors can save your wedding event on their personal calendars. This makes it easier for them to view all information about your wedding day in one place.
Get the link to your event on Google Calendar
Step 1. Create an event on Google Calendar.

Step 2. Click on Default visibility and change it to Public.

Step 3. After saving the event, click on the three dots next to the mail icon and select Publish event from the list.

Once you do this, you’ll get the link to the event, which you can copy.

How to create a calendar QR Code
Step 1. Log in to the Uniqode dashboard. If you’re not an existing user, you can sign up for our 14-day free trial.
Step 2. Go to QR Codes and click +Create QR Code at the top right corner of your screen.

Step 3. Select Website from the list of QR Code types.

Step 4. Paste the link you got from your calendar. Click Next to proceed with customizing your QR Code.

Step 5. Select a predefined template, change the QR Code’s color scheme, add a logo, customize the QR Code’s eyes, add a background, and an actionable frame text. If you decide to add an image background, make sure to scan your QR Code before downloading it. We recommend doing this to check its scannability.

Step 6. Generate and test the QR Code. If you feel like changing any aspect of your wedding QR Code, you can click on Modify your QR Code.

Step 7. Download your QR Code in any of the 5 available formats – PNG, JPG, SVG, EPS, and PDF.
Now, once your invitees scan the Wedding RSVP QR Code, they’ll be directed to your calendar event. Here, they can either respond Yes or No to your invitation. Either way, Google Calendar will notify you of your guests’ responses.
Create QR Codes for wedding RSVPs
Want a memorable wedding? Dynamic QR Codes can help.

Method 3: Create a form QR Code

A form QR Code is a type of QR Code that links to a form of your choice. Users can scan it with their smartphones to submit feedback, make reservations, or sign up for an event.
How to create a form on Uniqode
Step 1. Go to Campaigns > Forms and click on +Create at the top right corner of your screen.

Step 2. You can choose a ready-to-use template from the ones listed, or click Create New to build a new form from scratch.

Step 3. Fill in the questions for your RSVP form. For a wedding RSVP, we recommend using the Yes or No question type.
You can also view a preview of your wedding RSVP form on the right side of your screen.

Step 4. You can also enable email notifications to let you know each time an invitee responds to your form.

Click Save.
How to create a QR Code for your form
Step 1. Go to QR Codes and click +Create QR Code at the top right corner of your screen.

Step 2. Select Form from the list of QR Code types.

Step 3. Select your RSVP form from the list and click Next.
You can also view the preview of your form on the right side of your screen.

Step 4. Now it’s time to customize your QR Code. Pick a template and data pattern, modify the QR Code’s eyes, add a logo, background, and CTA frame.
Click Next.

Step 5. Your form QR Code is now ready. You can scan it using your smartphone to test it.
If your wedding QR code is working, it should lead your invitees to the form you created.
Step 6. You can now download your QR Code in the format of your choice.

Create a form QR Code for wedding RSVPs
Make your wedding hassle-free with a form QR Code!

Use the right QR Code solution for your wedding RSVPs
The right QR code generator will help you plan and organize your wedding efficiently. With the help of Uniqode’s QR Code platform, you’ll have everything you need to create an RSVP QR Code right at your fingertips.
Here are some key features that can help you out:
1. Create editable dynamic QR Codes
While you can use a static QR Code for your wedding RSVP, you can’t modify it once you create it. On the other hand, a dynamic QR Code allows you to change its destination URL after downloading it. So, if you decide to change the location of your wedding reception, you can easily modify your RSVP QR Code accordingly.
2. Access to advanced customization options
Uniqode’s dynamic QR Codes provide you with plenty of design options to choose from. So even if you’re not an expert in design, you can easily customize your QR Code extensively based on your preferences.
Let’s say that your wedding follows a theme. In that case, you can modify your wedding RSVP QR Code’s color scheme to match the theme of your wedding effectively. Additionally, you can choose from different templates, backgrounds, logos, data patterns, shapes, and more.
3. Easy to use and convenient dashboard
Besides QR Code creation, Uniqode’s platform provides a host of features that can come in handy. For instance, you can create forms and landing pages from within the dashboard, so there’s no need to create those on other websites.
BONUS: You can even create a QR Code for wedding invitation, and link it to your personalized website, a food preference form, a landing page on the venue details, calendar invite, etc. This way, you add a personalized touch to every physical or e-invite you send out.
A wedding to be remembered
A wedding that’s well planned and organized is the hope of every bride and groom. Let Uniqode’s QR Code for wedding RSVPs help you achieve that.
Now that you’ve explored the different types of QR Codes you can create for wedding RSVPs, why not sign up for our 14-day free trial to create these QR Codes yourself and check out our other features?
Frequently asked questions
1. How to create a wedding RSVP QR Code?
Here’s how you can create a Wedding RSVP QR Code in 6 easy steps:
- Choose the type of QR Code you want to create, such as a landing page, calendar or form QR Code
- Log into Uniqode’s dashboard and click on ‘Create’
- Select the type of QR Code from the options available on the dashboard and click next
- If its a landing page, or Calendar, paste the URL link in the box. For forms, you can either paste a link or create a new form from the template
- Customize your wedding RSVP QR Code shape, colour, and even add a frame and CTA
- Save changes, and your QR Code is ready for download
2. Can you make a QR Code for RSVP?
Yes, you can make a QR Code for RSVP using Uniqode’s QR Code generator. This way, your guests can scan the QR Code on the wedding invitations, and let you know of their attendance prior to the event.
3. How to make a RSVP QR Code?
You can easily make an RSVP QR Code using a QR Code maker. This allows guests to scan and save the event details and location to their personal calendars. Here’s how to do it in 6 steps:
- Create an event on Google Calendar, input the details and change visibility to public
- Click on publish event, and copy the link to the event
- Log into Uniqode’s dashboard and click on ‘Create’
- Select ‘URL QR Code’ and paste the URL link in the box
- Customize your RSVP QR Code shape, colour, and even add a frame and CTA
- Save changes, and your QR Code is ready for download