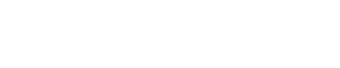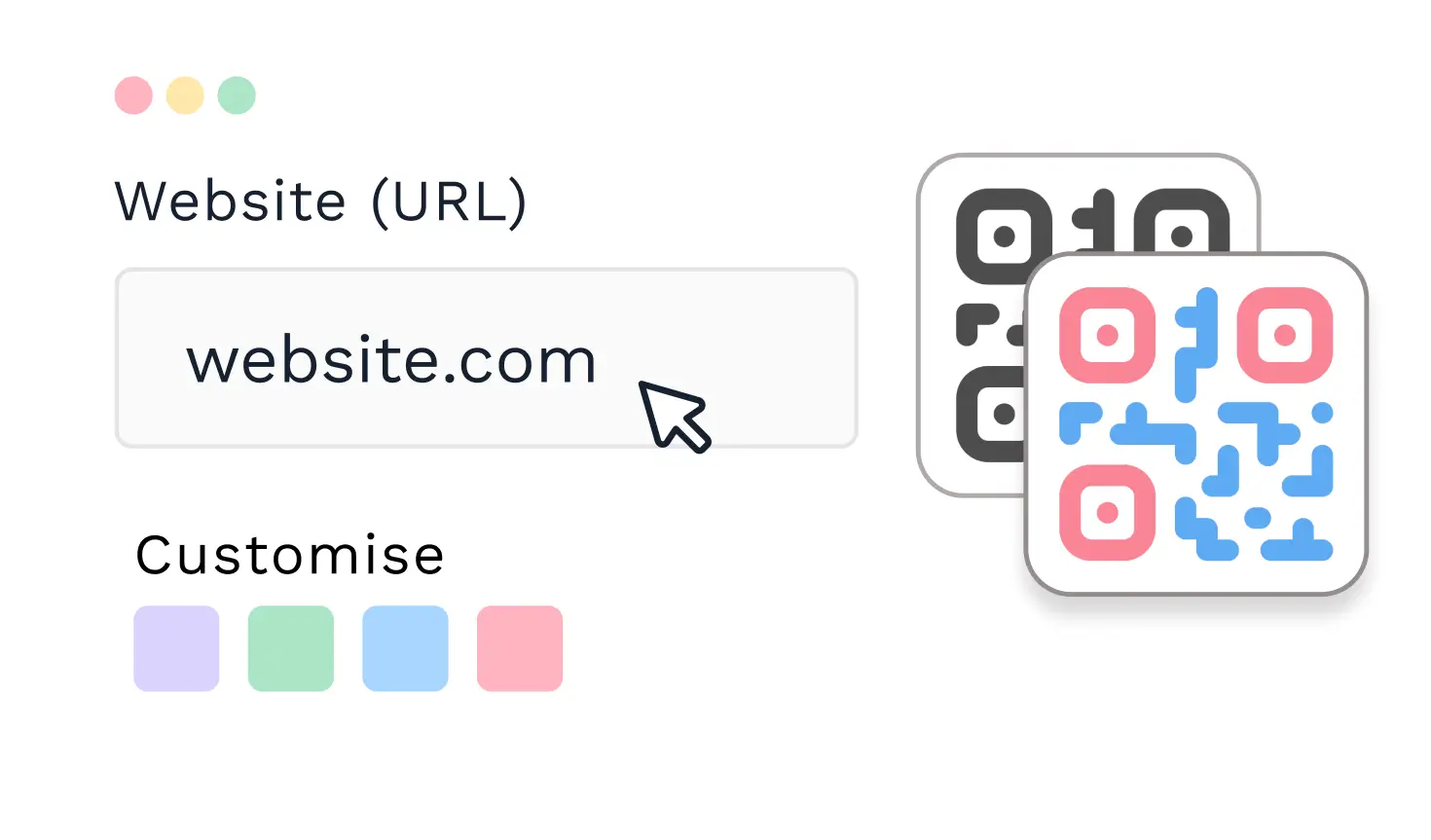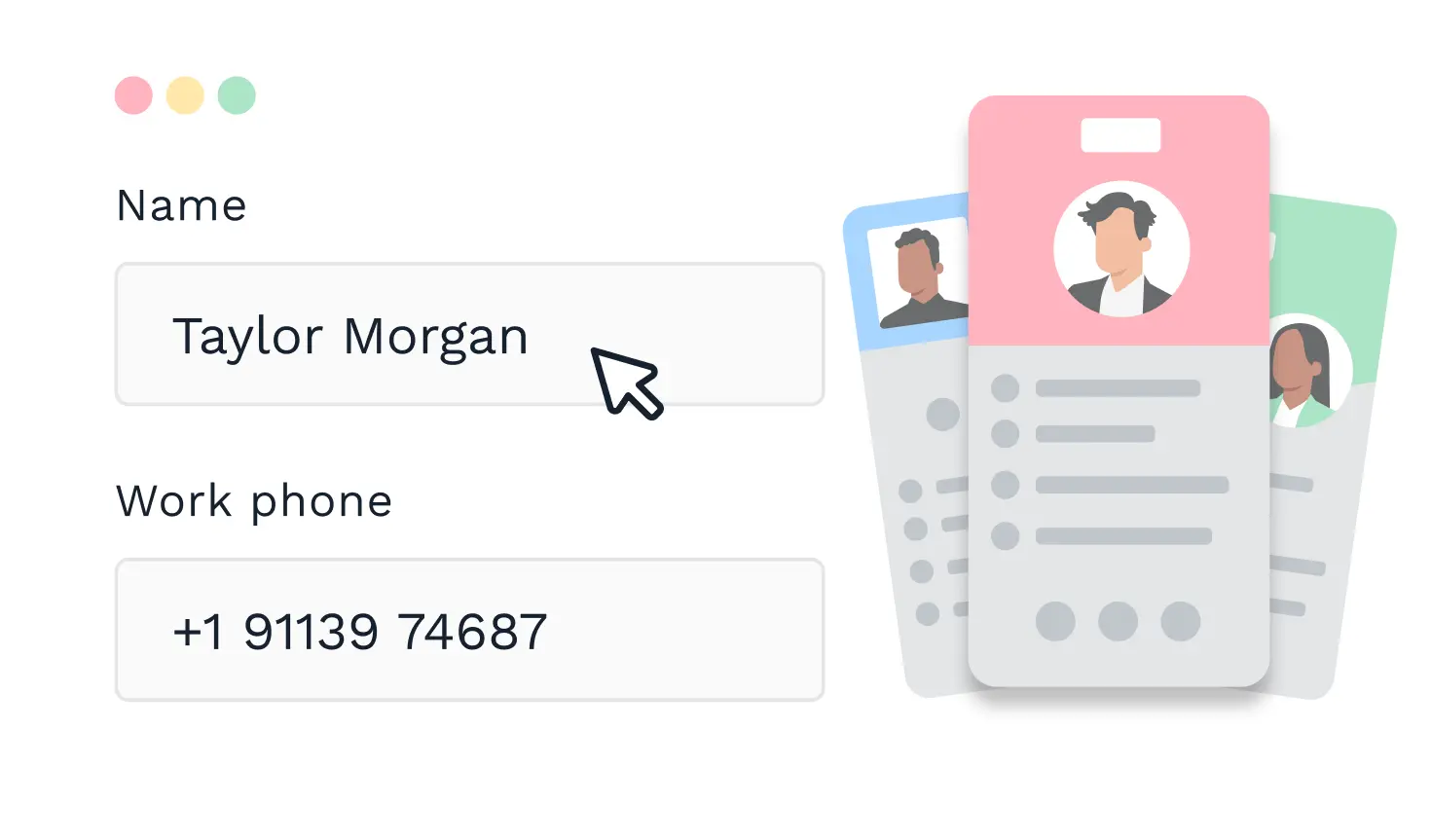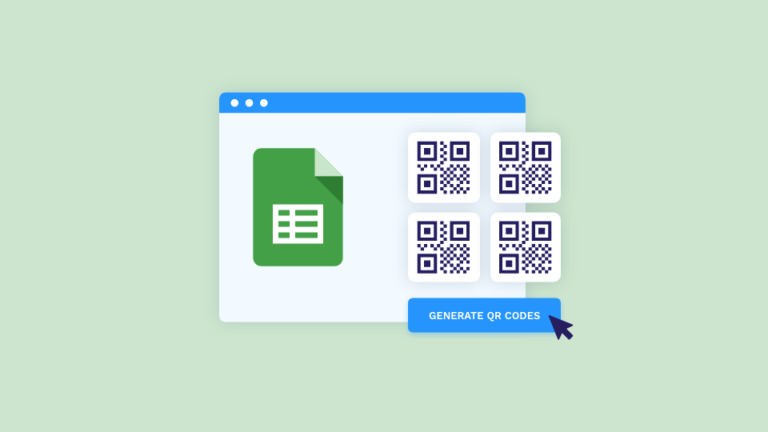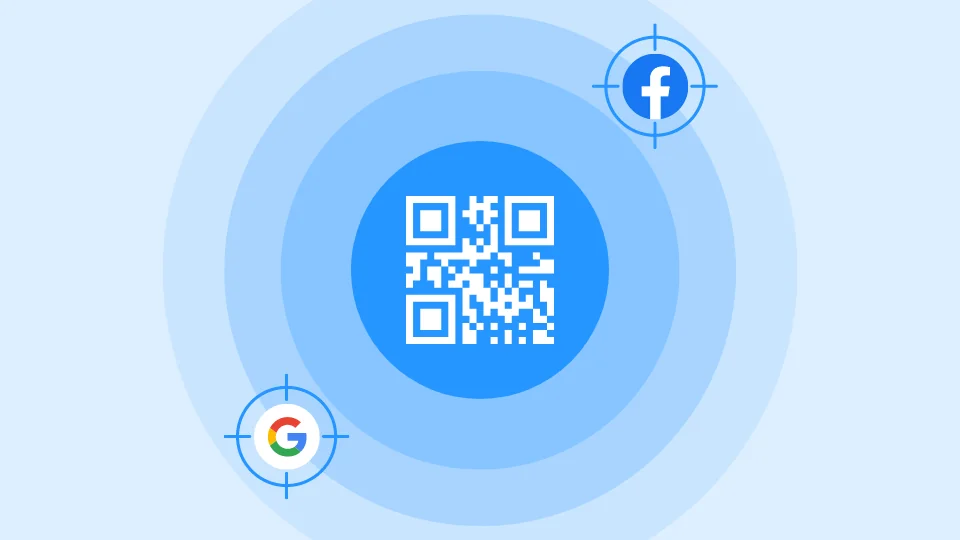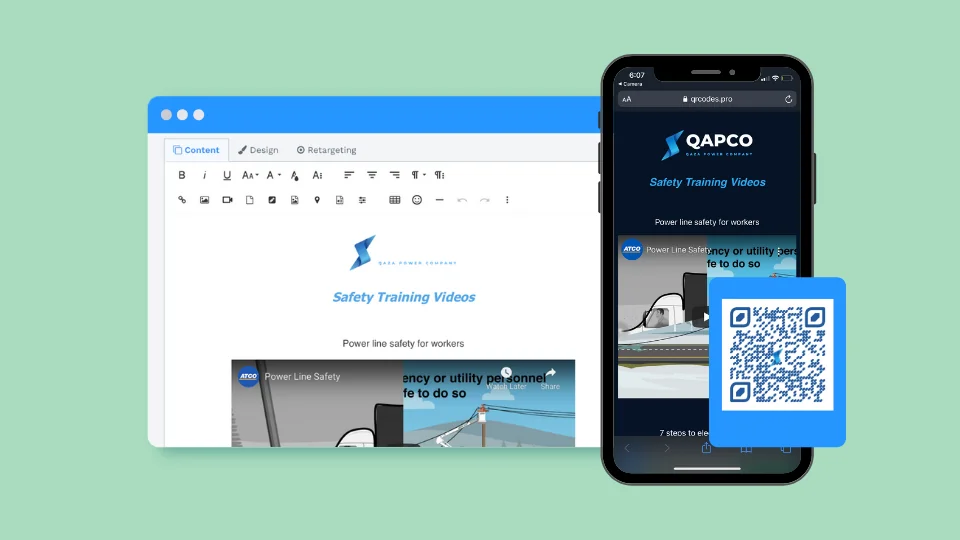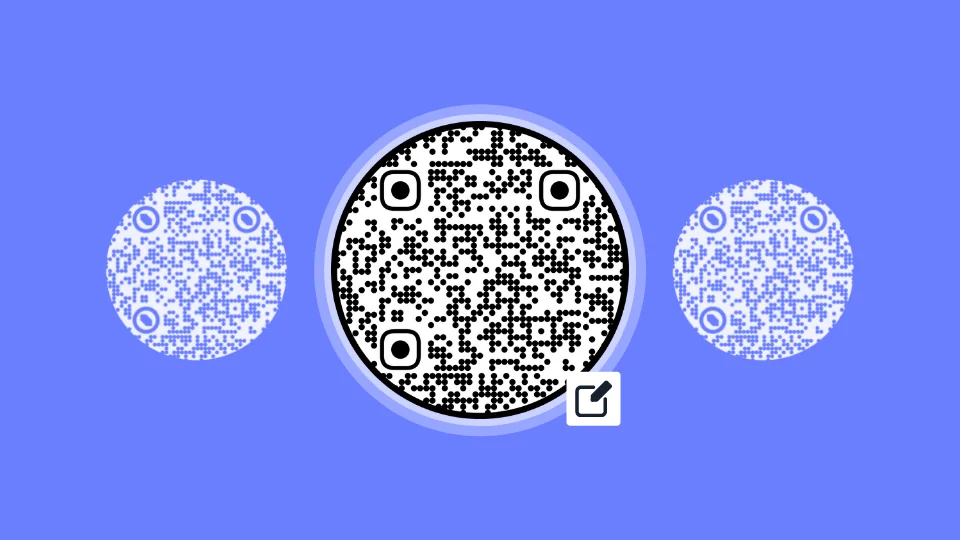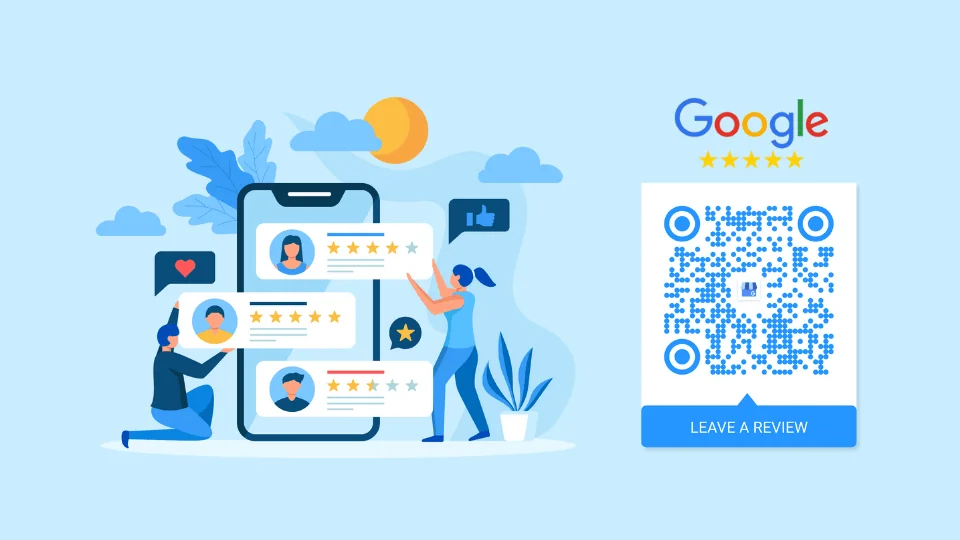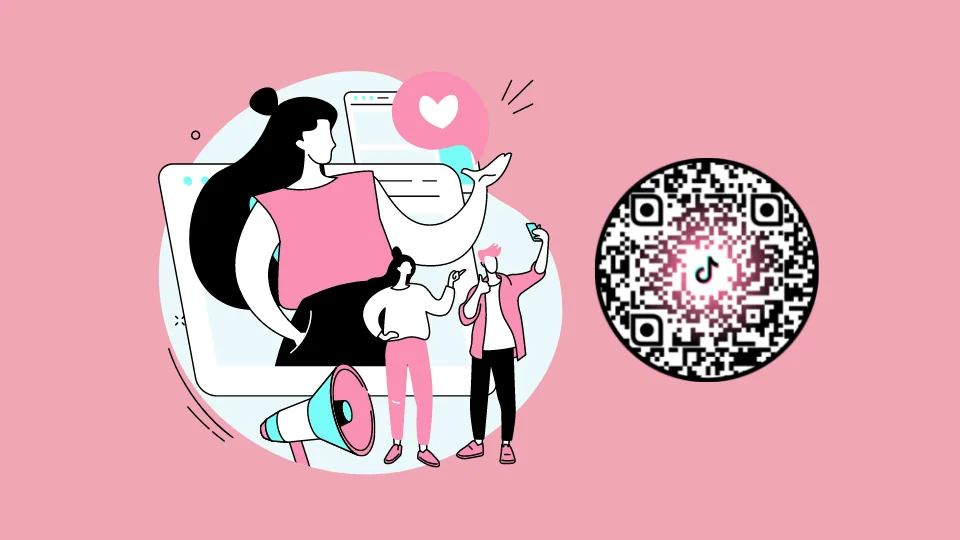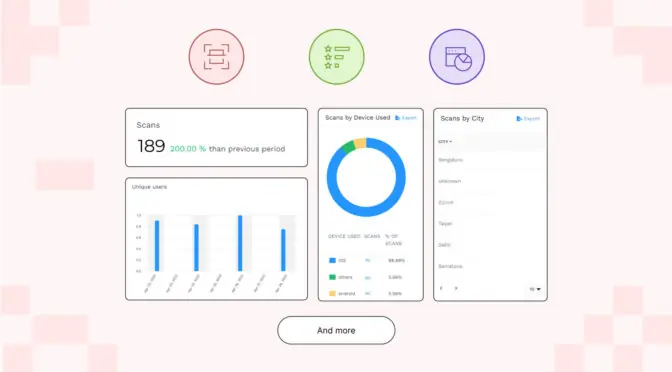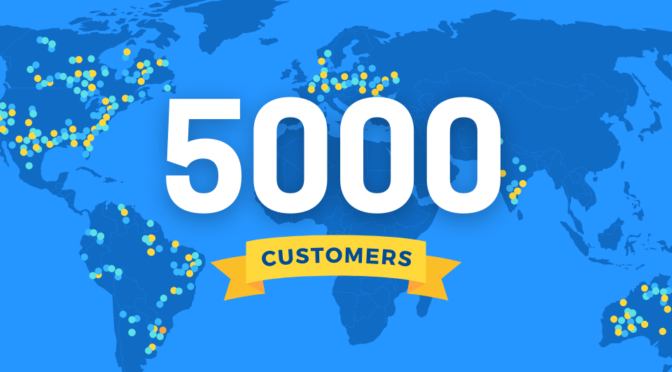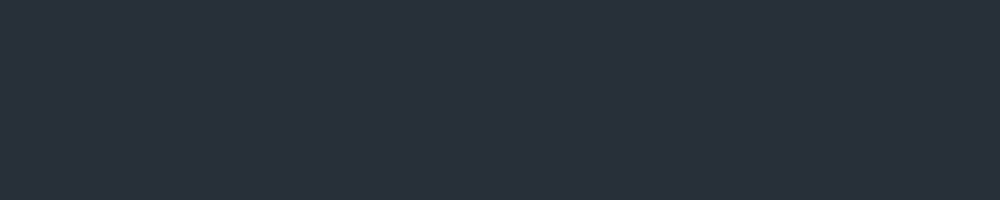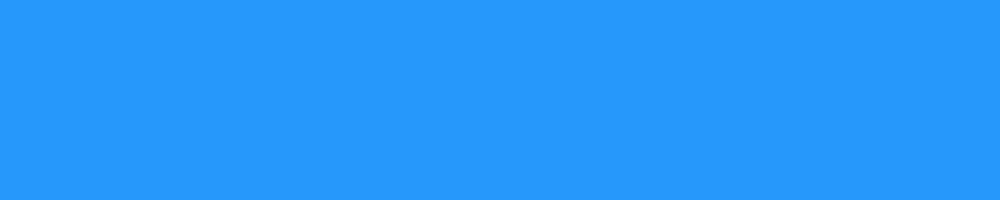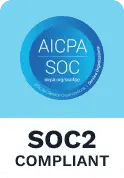Whether you’re creating QR Codes for vCards for new employees, tracking inventories, or delivering unique coupon codes from every product’s packaging – you don’t want to go back to the Uniqode dashboard each time.
We understand these are ongoing requirements for any business, and automating them saves a ton of time and effort; not to mention that it ensures consistency in QR Code generation.
Google Sheets is a simple and universal way of managing all your data. With this update, we want to add-on to your existing way of managing processes.
So now, you can manage and create QR Codes in bulk using our Google Sheets add-on.
Capture real-time scan data and assign labels to segment and organize your QR Codes – all within a single spreadsheet on Google Sheets.
Note: The Google Sheets add-on is available only on the Pro plan and above.
What can you do with the Google Sheets add-on?
The Google Sheets add-on lets you:
- Bulk create/update dynamic QR Codes within seconds. All you need to do is enter the relevant data for your campaigns in the spreadsheet.
- Fetch the number of QR Code scans in real-time and stay updated on your QR Codes’ performance.
- Assign labels to your QR Codes from Google Sheets. Segment and organize your campaigns seamlessly.
Why use the Google Sheets add-on?
The Google Sheets add-on serves the purpose of executing multiple tasks from a sole spreadsheet. Here are a couple of reasons why it will benefit your business:
- It doesn’t require third-party marketing automation software. It connects your spreadsheets to Uniqode directly.
- You can create and update hundreds of dynamic QR Codes from a spreadsheet on Google Sheets. You can also download them from this spreadsheet.
- Once your QR Codes are live, you don’t need to keep checking the Uniqode dashboard for the number of scans. The add-on lets you capture that data at any time on your spreadsheet.
- You can share this spreadsheet with your team for effective collaboration. Always keep them in the loop on the QR Codes’ performance.
- It saves you a lot of time, which would have otherwise gone towards exporting and transferring data manually. The add-on keeps you in sync with your Uniqode account at all times.
- When it comes to constant updates, it’s a hassle-free experience. For instance, if a new employee joins your company every week, you don’t need to keep revisiting Uniqode to create vCard QR Codes for them. You can automate this process using the add-on.
The Google Sheets add-on provides an efficient and convenient way to create, update, and manage several QR Codes in one place.
How to install the Google Sheets add-on
Step 1: Open a new spreadsheet in Google Sheets
Open a new spreadsheet in Google Sheets and click on Add-ons > Get add-ons.
Step 2: Find Uniqode in the Google Workspace Marketplace
Search for Uniqode in the Google Workspace Marketplace and install the add-on.

Step 3: Sign in to your Google account
Sign in to your Google account and click ‘Allow’ to enable authorization for Uniqode. By clicking on ‘Allow’, you’re letting Uniqode read data from your spreadsheet to create/update QR Codes, capture the number of QR Code scans, and assign labels to your campaigns.

Step 4: Connect your Uniqode account
In your Google Sheets spreadsheet, click on Add-ons > Uniqode > Connect to Uniqode account.

Enter the API Token and Organization ID. You can find these details in your Uniqode dashboard on the Account page. Click on ‘Authenticate’.

How to create QR Codes with the Google Sheets add-on
Step 1: Enter the campaign details in a spreadsheet
Create a new Google Sheets spreadsheet. Enter the data required for the campaign type, such as the QR Code name, ID, and other relevant fields. Create separate columns for the download URL, the number of QR scans, and labels.
For example, here’s a spreadsheet that contains the data required to create Website QR Codes:

Step 2: Select the row(s) in the spreadsheet
Once you’ve entered the details in the spreadsheet, select the rows for which you want to create the QR Codes.

Step 3: Select the campaign type
Click on Add-ons > Uniqode > Create/update dynamic QR Codes, and select the campaign type from the list.

Step 4: Assign the columns
Assign the right columns to the headers, as shown below.

Click Next.
Step 5: Customize the QR Code(s)
Select a pre-defined template, enable the GPS location to track your campaigns, schedule your campaign, and select a download format.

Click on Create/Update.
Step 6: Download QR Code(s)
Your dynamic QR Codes are now ready for download. Click on the URLs in the spreadsheet to download them.

How to assign labels using the Google Sheets add-on
Step 1: Select the row(s) in the spreadsheet
Select the rows for which you want to assign labels for your QR Codes. Click on Add-ons > Uniqode > Assign labels to QR Codes.

Step 2: Assign the columns
Assign the right columns to the headers.

Click Next.
Step 3: Select the label(s)
Select the labels you want to assign to your QR Codes from your Uniqode account.

Click on ‘Assign’.
The labels have successfully been assigned to your QR Codes. You’ll find them in the dedicated column on your spreadsheet.

How to fetch the number of QR Code scans with the Google Sheets add-on
Step 1: Select the row(s) in the spreadsheet
Select the rows in the spreadsheet for the QR Codes you want to fetch the number of scans. Click on Add-ons > Uniqode > Fetch scan count for QR Codes.

Step 2: Assign the columns
Assign the right columns to the headers.

Click on ‘Refresh Scans’.
You’ll find the number of scans under its dedicated column for each QR Code.

Check out: How to create and use Excel QR Codes
Need help with the Google Sheets add-on? Shoot us an email at support@uniqode.com or leave a comment below!